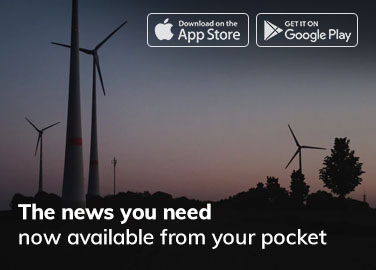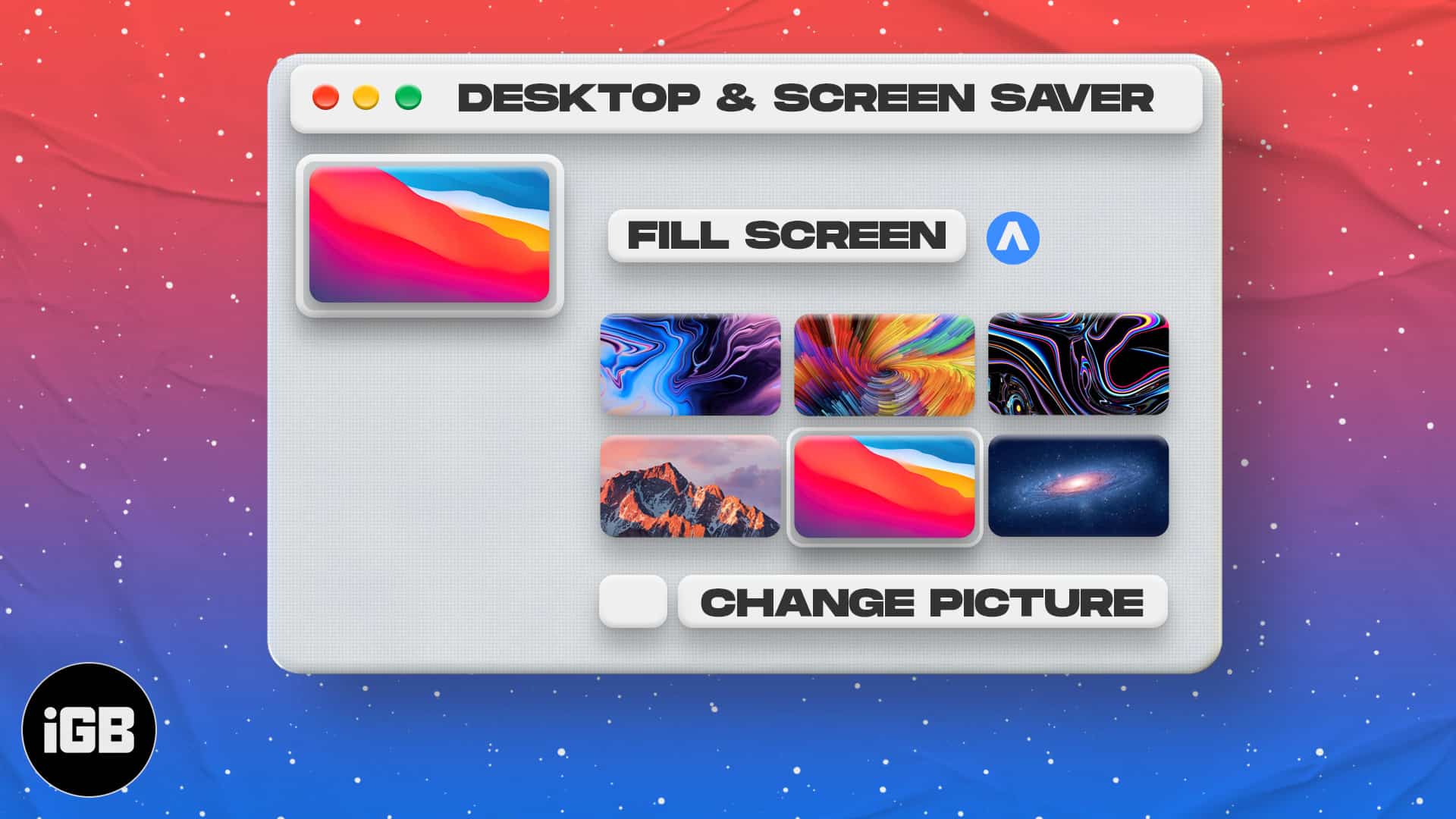
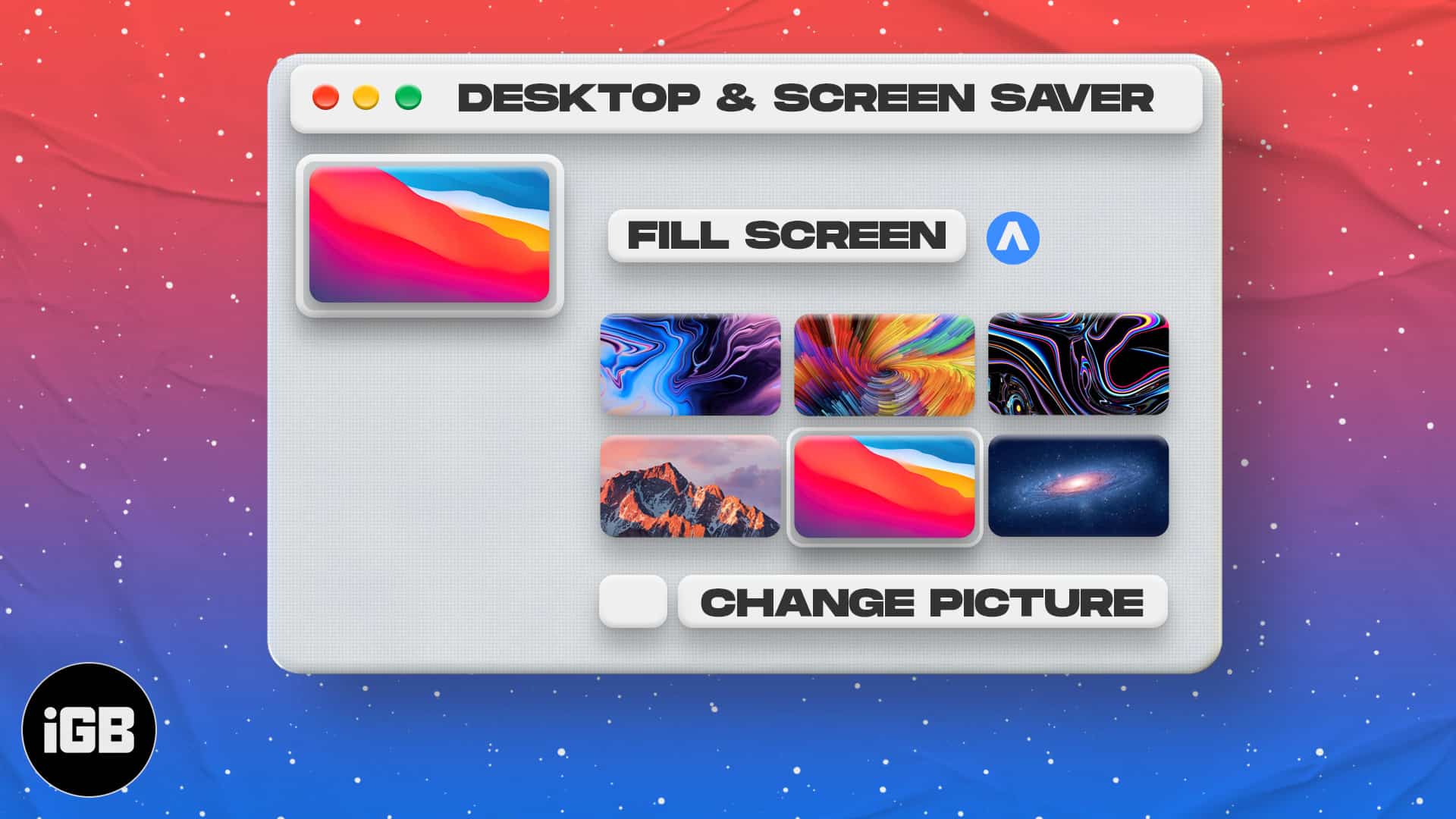
Her gün aynı Mac duvar kağıdına bakmaktan bıktınız mı? İster ruh halinizi yükseltmek, kurulumunuzu kişiselleştirmek veya işleri biraz değiştirmek isteyin, duvar kağıdınızı değiştirmek ekranınızı yenilemenin kolay bir yoludur. Ve iyi haber? MacOS, bunu yapmanın birçok yolunu sunar-yerleşik seçeneklerden, özel fotoğraflar, canlı duvar kağıtları ayarlamak, gün boyunca otomatik olarak değişen otomatik olarak dönen duvar kağıtlarına kadar. İşte size yardımcı olacak eksiksiz bir rehber.
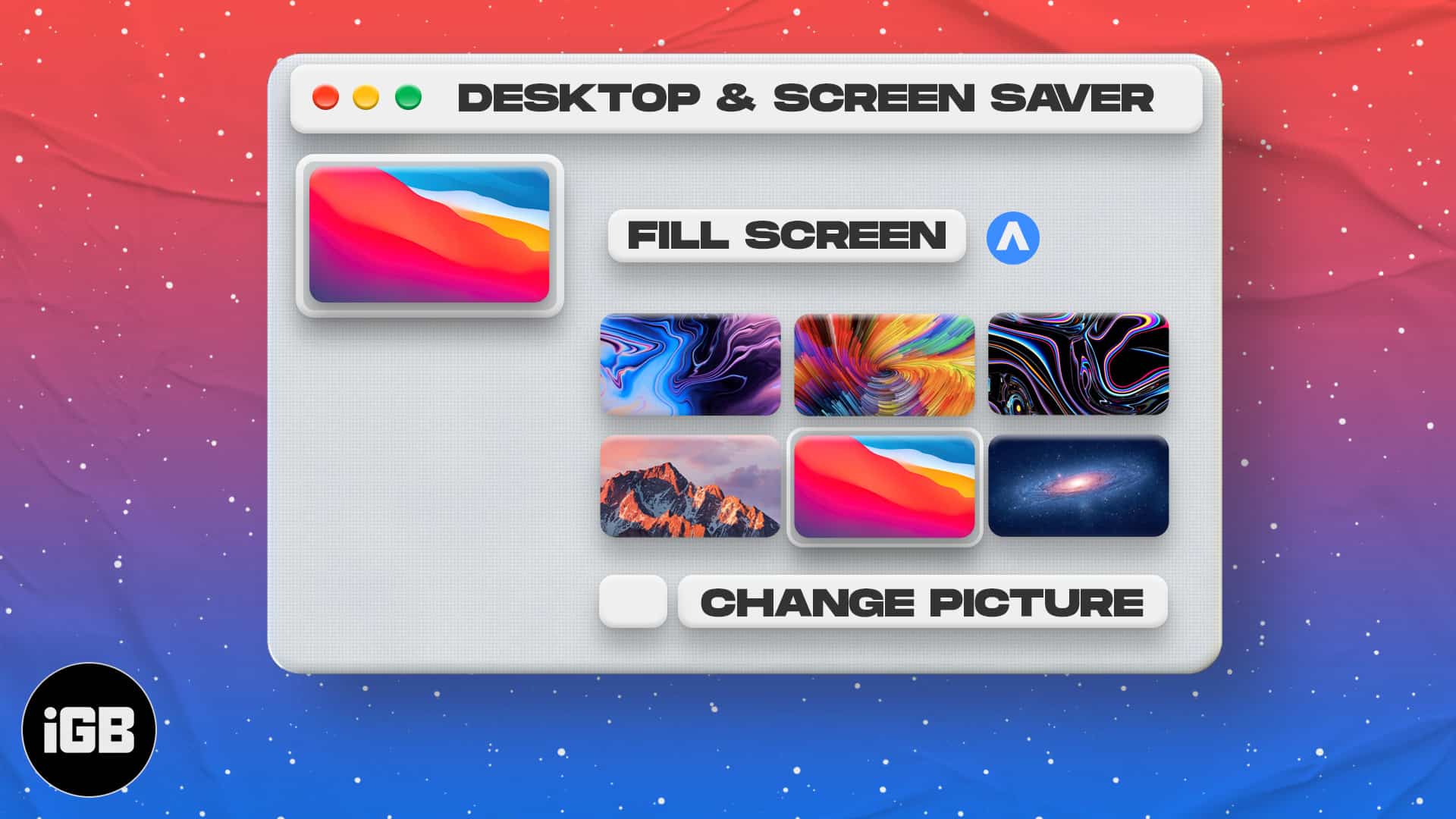
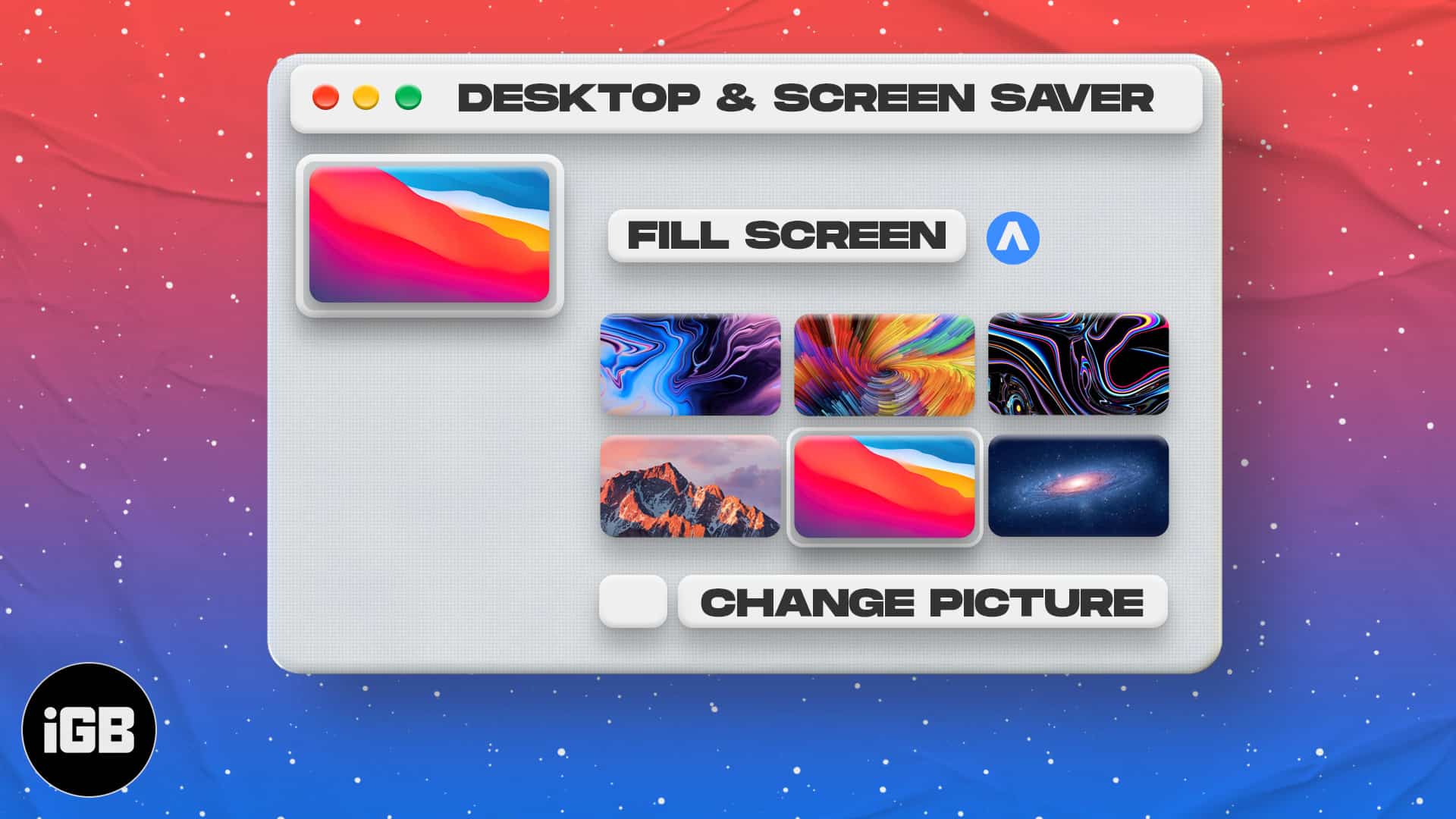
Mac’te varsayılan bir elma duvar kağıdı ayarlayın
MacOS’un yerleşik seçeneklerinden bir duvar kağıdı seçmek için bu adımları izleyin:
- Ekranın sol üst köşesindeki Apple simgesini tıklayın ve sistem ayarlarını seçin. Sistem ayarlarını rıhtımdaki simgesini tıklayarak da başlatabilirsiniz.
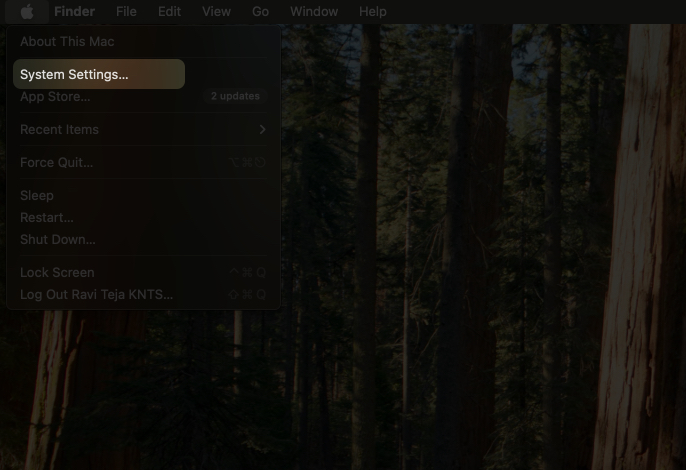
- Aşağı kaydırın ve kenar çubuğunda duvar kağıdı seçin. Apple’dan duvar kağıtlarını resimler, manzara, şehir manzarası, sualtı, toprak vb. Gibi çeşitli kategorilerde göreceksiniz. Ayrıca buradan düz renkler ve dinamik duvar kağıtları da seçebilirsiniz.
- Masaüstünüze anında uygulamak için herhangi bir resmi tıklamanız yeterlidir.
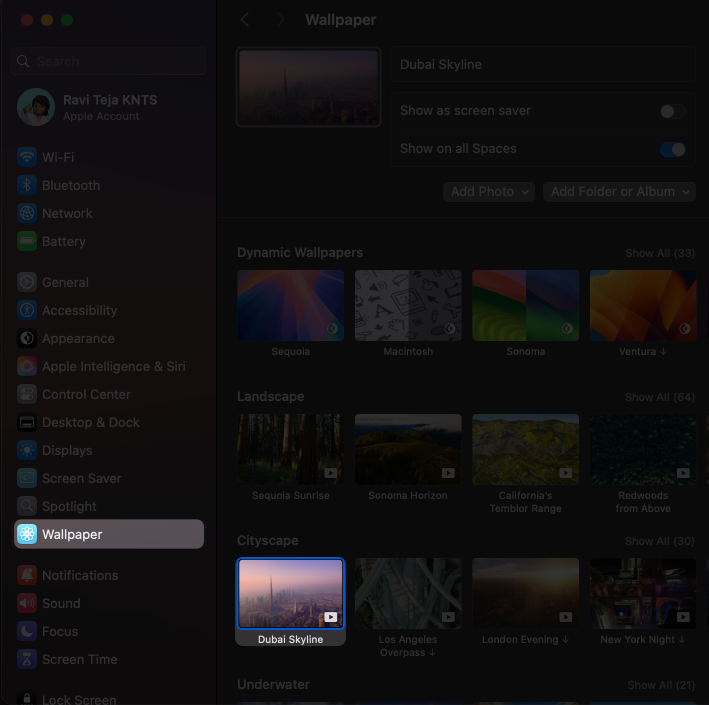
Sanal masaüstleri kullanıyorsanız, tüm sanal masaüstü bilgisayarlar için aynı duvar kağıdını ayarlamak için tüm alanlarda gösterinin yanındaki geçişi etkinleştirin. Aksi takdirde, her alan için farklı bir duvar kağıdı seçebilirsiniz.
MacOS Monterey’de veya daha erken: Sistem Tercihleri> Masaüstü ve Ekran Tasarrufu’na gidin, ardından Apple tarafından sağlanan duvar kağıtlarına göz atmak ve uygulamak için kenar çubuğundan bir Apple seçeneği seçin.
Mac duvar kağıdınızı özel bir resme değiştirin
Kişisel fotoğrafınızı veya herhangi bir özel resminizi Mac’inizde duvar kağıdınız olarak uygulamak istiyorsanız, bunu bu adımları kullanarak yapabilirsiniz:
- Sistem ayarlarını başlatın, aşağı kaydırın ve kenar çubuğunda duvar kağıdını tıklayın.
- Üstteki fotoğraf ekle seçeneğini tıklayın ve aşağıdakileri seçin:
- Fotoğraflardan göz atmaya ve Fotoğraflar Uygulama Kütüphanesinde bir fotoğraf bulmaya kadar.
- Finder’dan bir resim seçmeyi seçin.
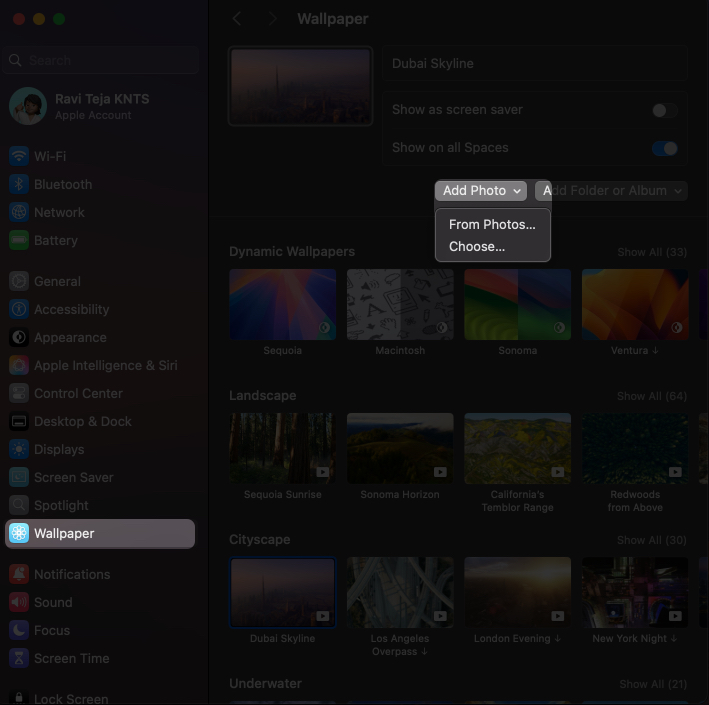
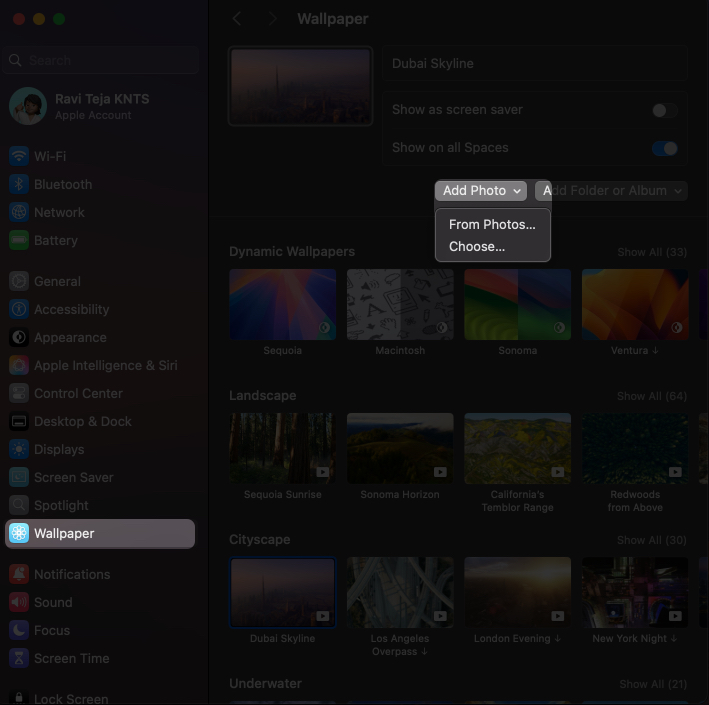
- Üstteki resim küçük resimlerinin yanında bir sürü seçenek göreceksiniz: ekranı doldur, ekrana sığar, ekranı doldurmak için uzatın ve merkez. Duvar kağıdının ekrana nasıl uyduğunu görmek için bunları deneyin.
Özel bir duvar kağıdını çıkarmak için farklı bir duvar kağıdı uygulayın, özel olanın üzerine gelin ve X’i (Çapraz Düğme) tıklayın.
Finder, Fotoğraflar veya Safari’den bir duvar kağıdı ayarlayın
Alternatif olarak, böyle bir duvar kağıdı olarak özel bir görüntü de ayarlayabilirsiniz:
- Bulucu’da, duvar kağıdı olarak ayarlamak istediğiniz görüntüyü bulun, sağ tıklayın ve masaüstü resmini ayarlayın.
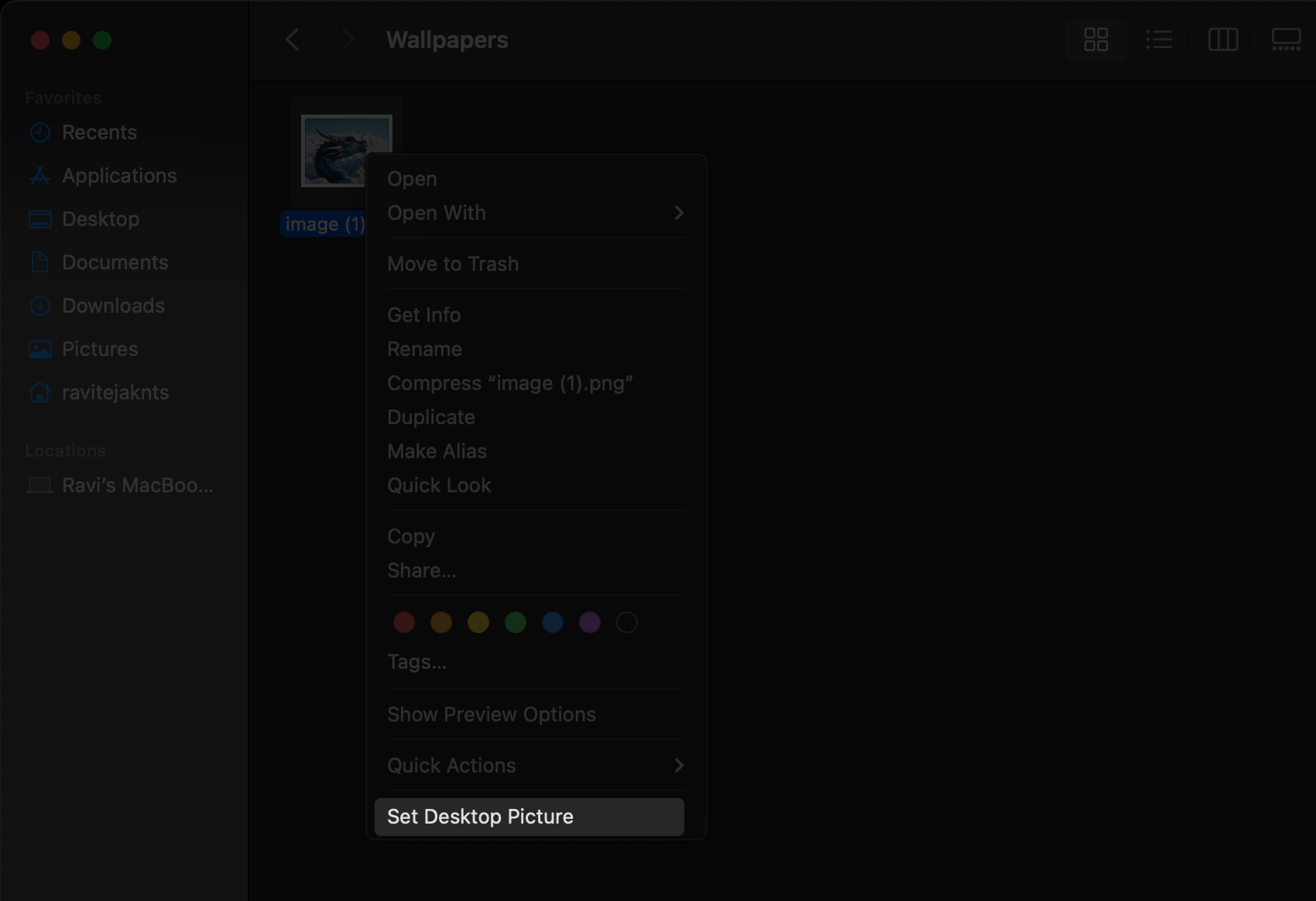
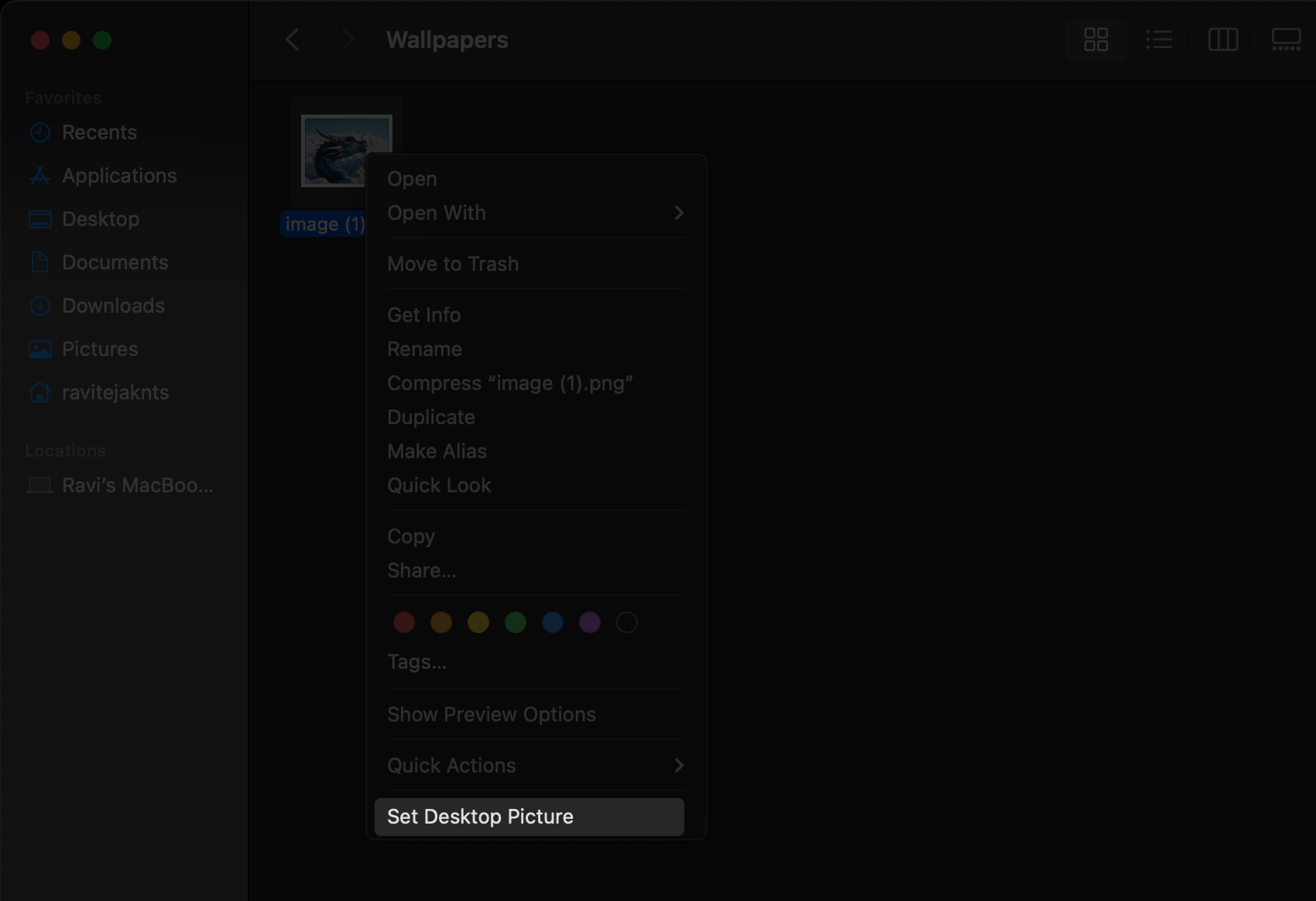
- Fotoğraflar uygulamasında, duvar kağıdı olarak kullanmak istediğiniz fotoğrafı seçin, Paylaş düğmesini tıklayın ve ardından Duvar Kağıdı Ayarlayın.
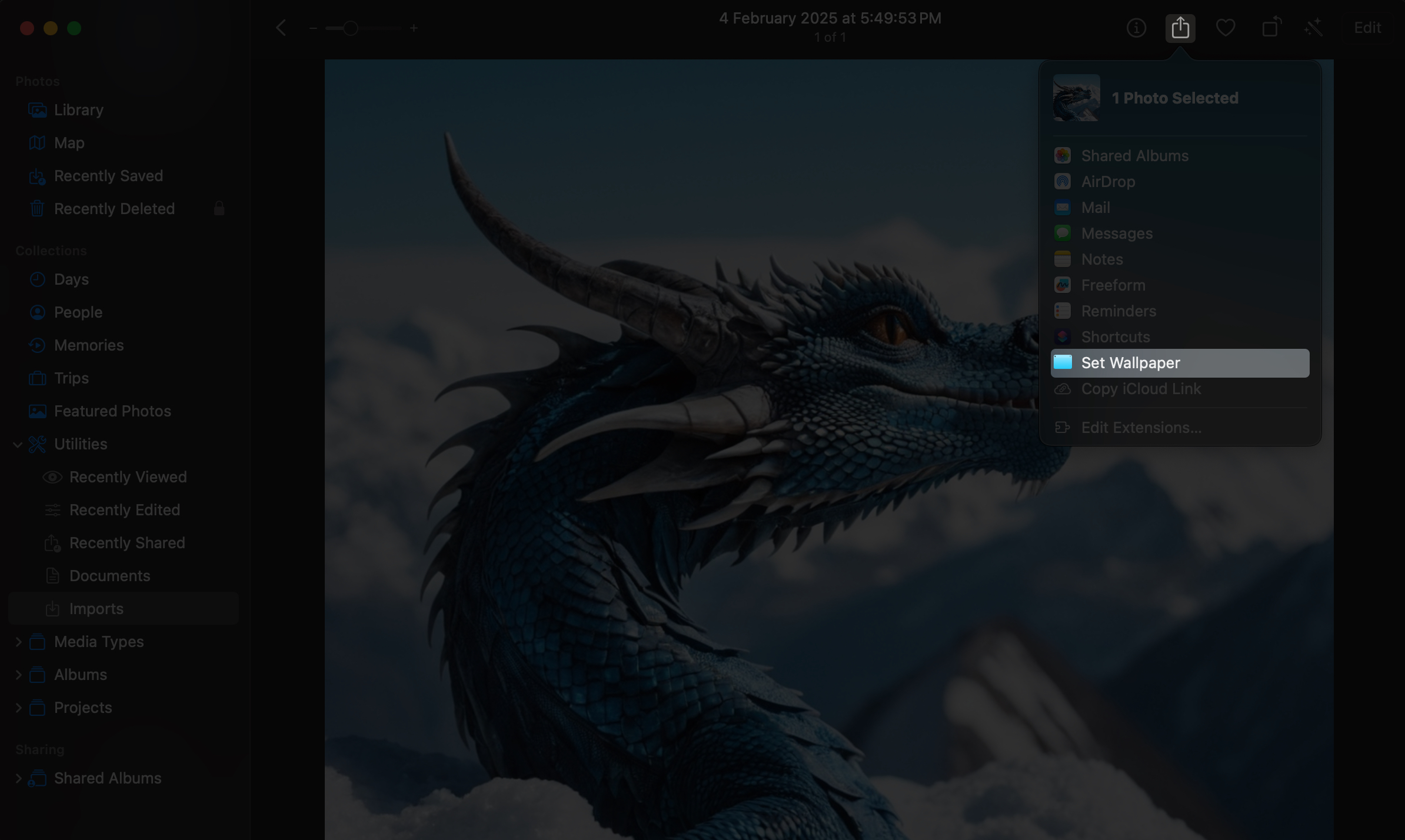
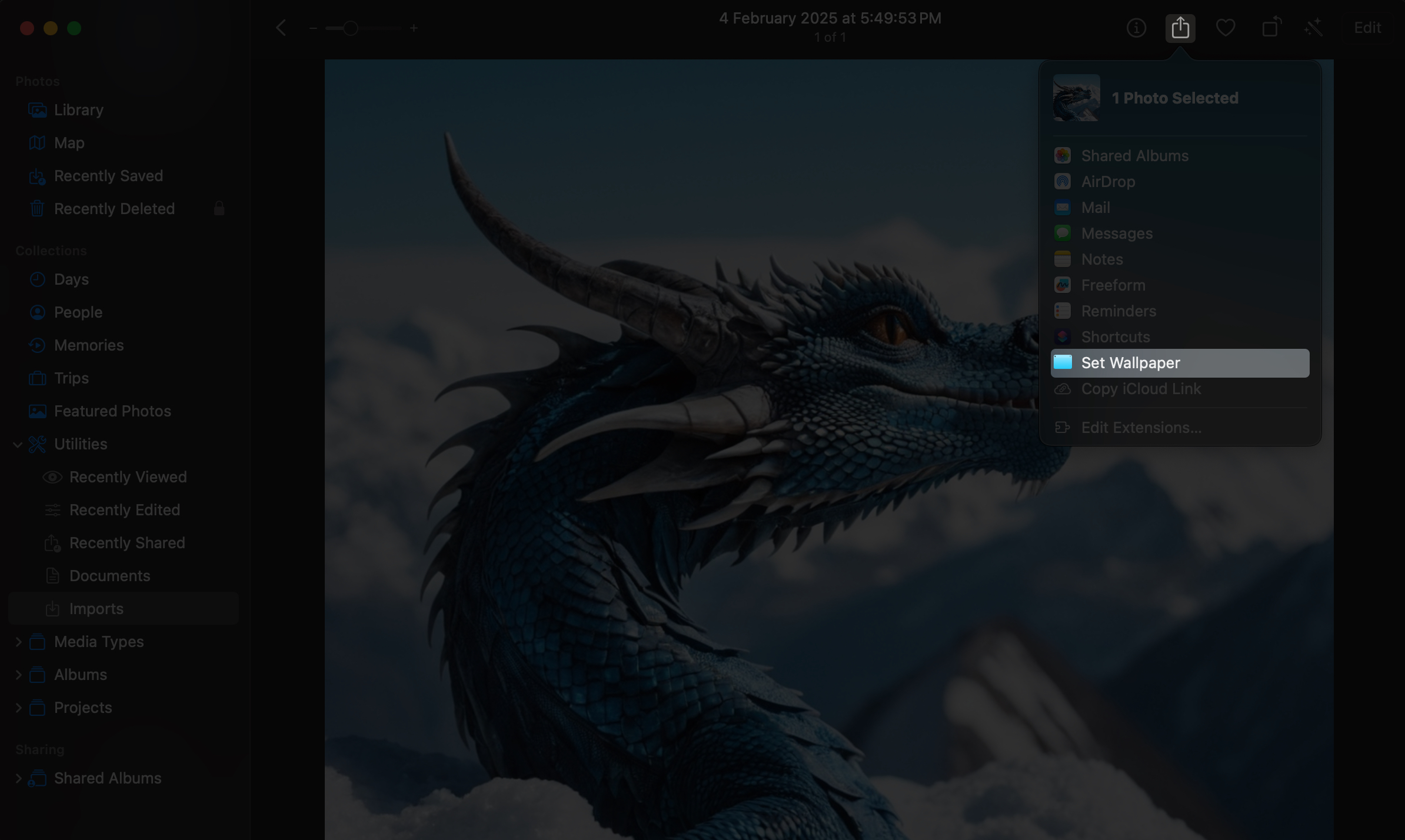
- Apple ayrıca Safari’de Mac’inizin duvar kağıdı olarak bulduğunuz bir görüntüyü ayarlamanıza olanak tanır. Safari’de görüntüye sağ tıklayın ve önce indirmeden ayarlamak için resmi masaüstü duvar kağıdı olarak kullanın.
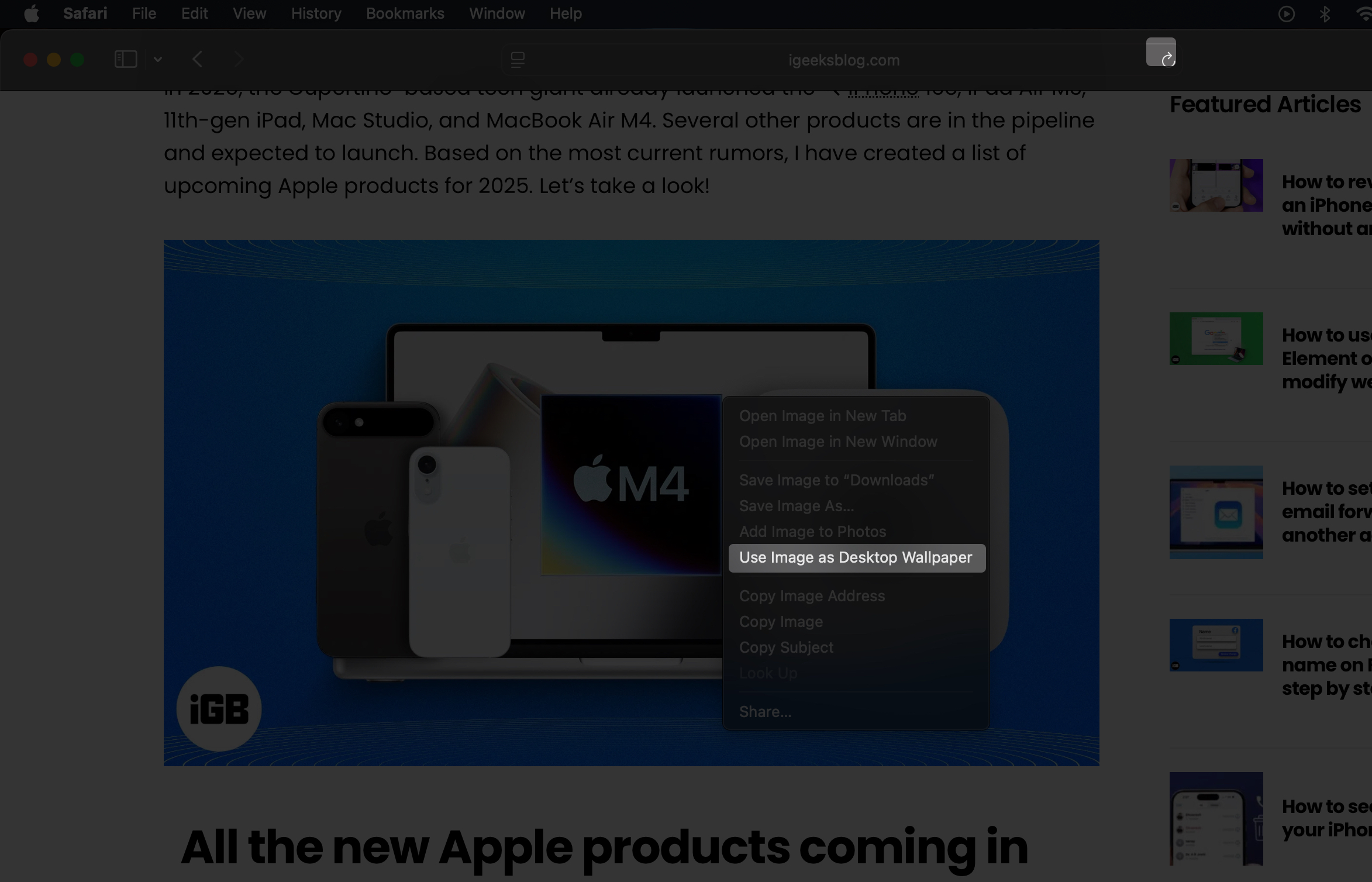
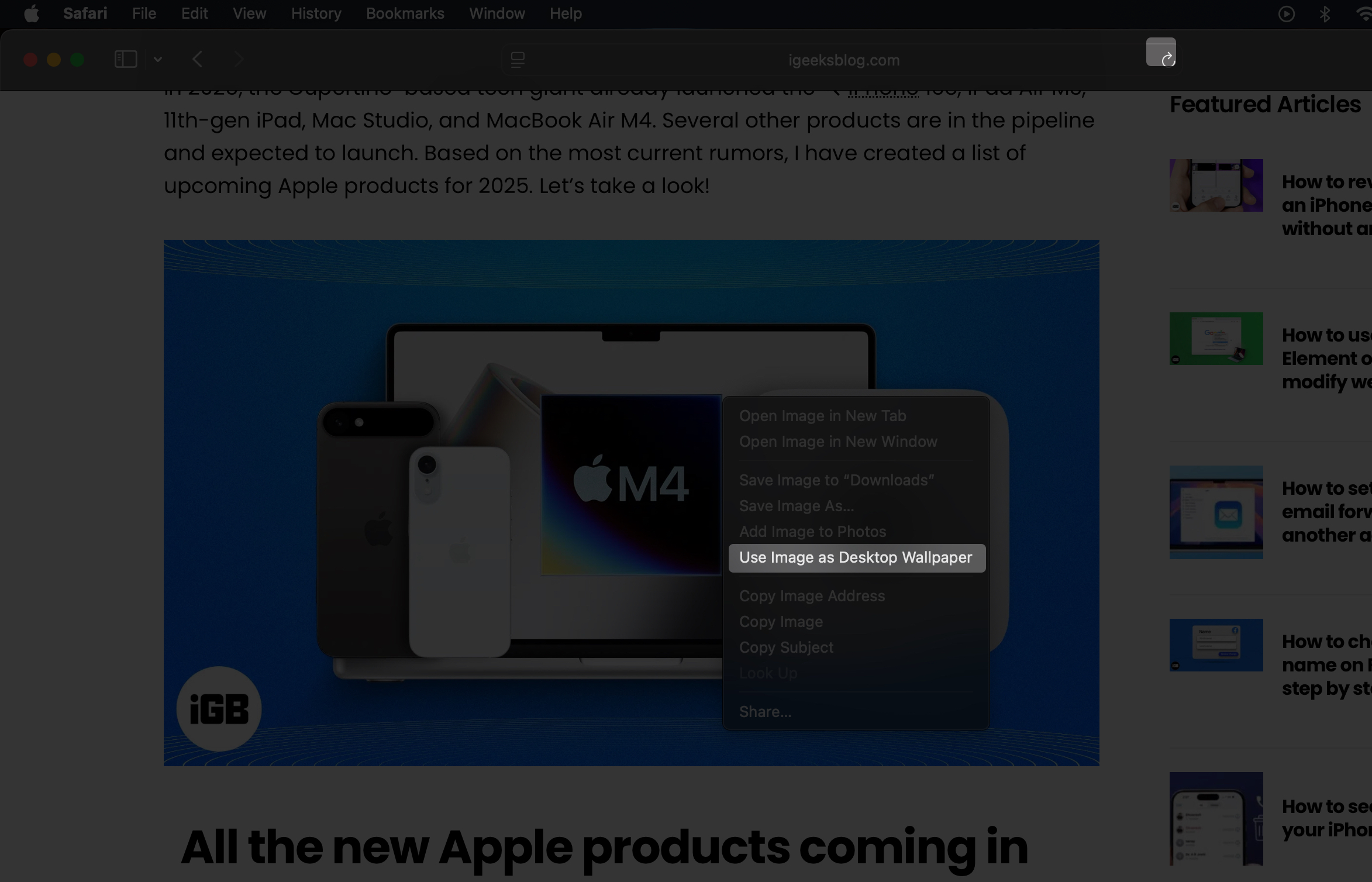
Mac’inizin duvar kağıdınızı otomatik olarak değiştirin
Masaüstünüzün her gördüğünüzde farklı görünmesini ister misiniz? Otomatik döndürücü duvar kağıtları nasıl kurulacağınız aşağıda açıklanmıştır:
- Sistem ayarlarına gidin.
- Aşağı kaydırın ve kenar çubuğunda duvar kağıdını tıklayın.
- Duvar kağıdı ayarlarında klasör veya albüm ekle’yi tıklayın.
- Klasörü seçin.
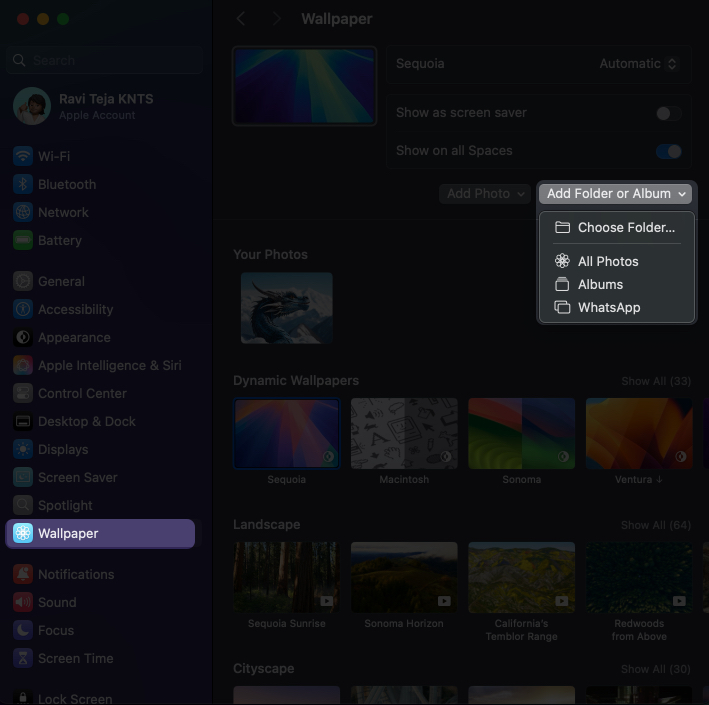
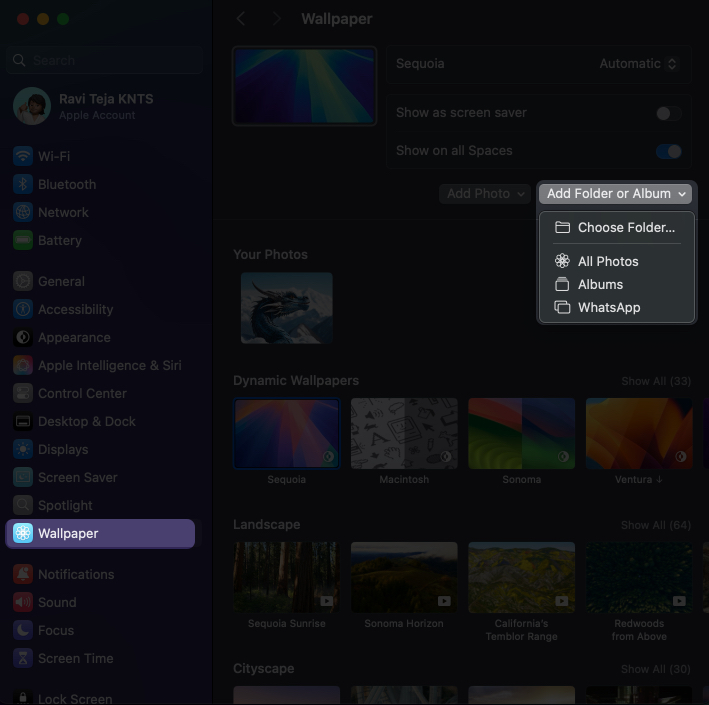
- Birden çok görüntü içeren bir klasör seçin. Kategori olarak eklenecektir.
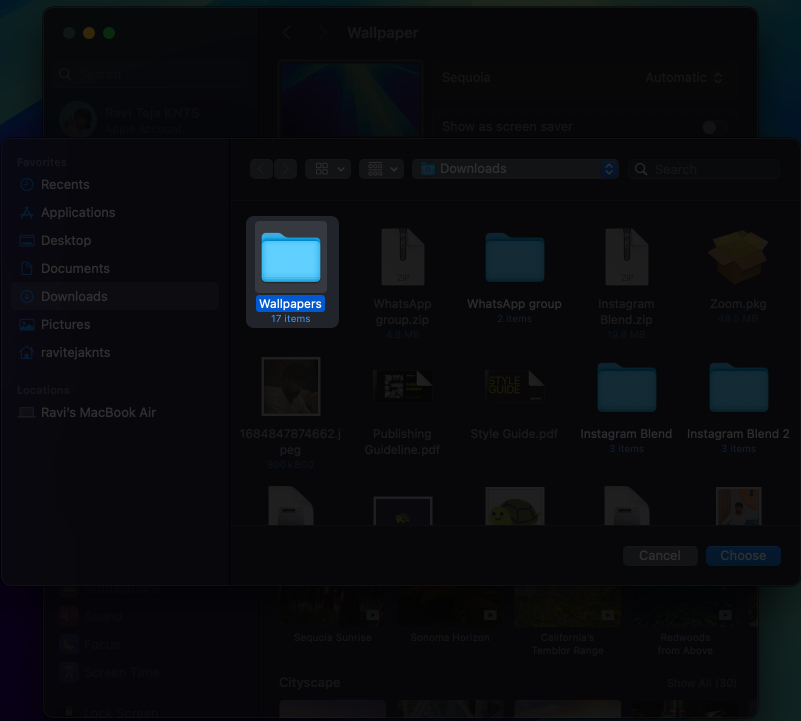
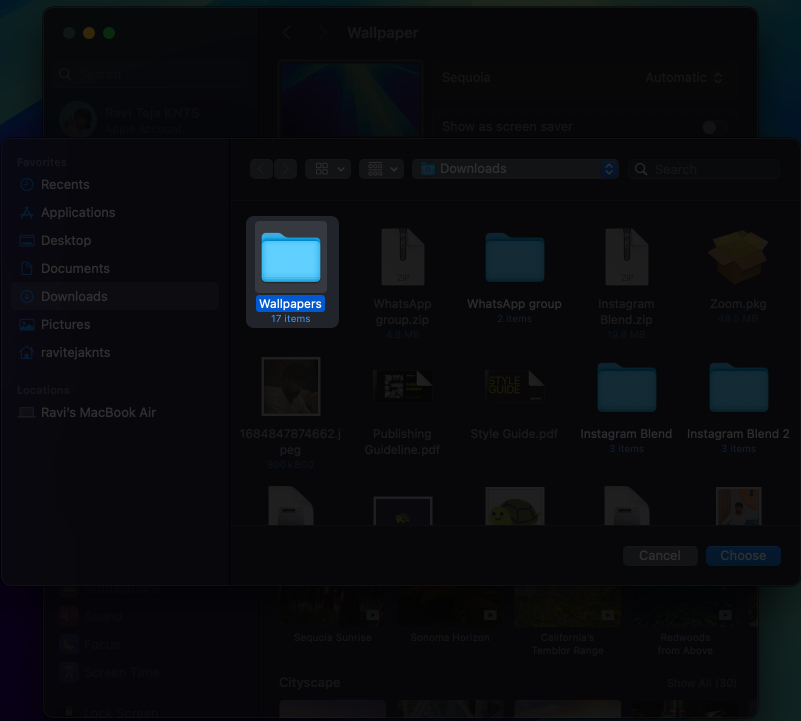
- Üzerinde dönen oklar bulunan ilk görüntüyü tıklayın.
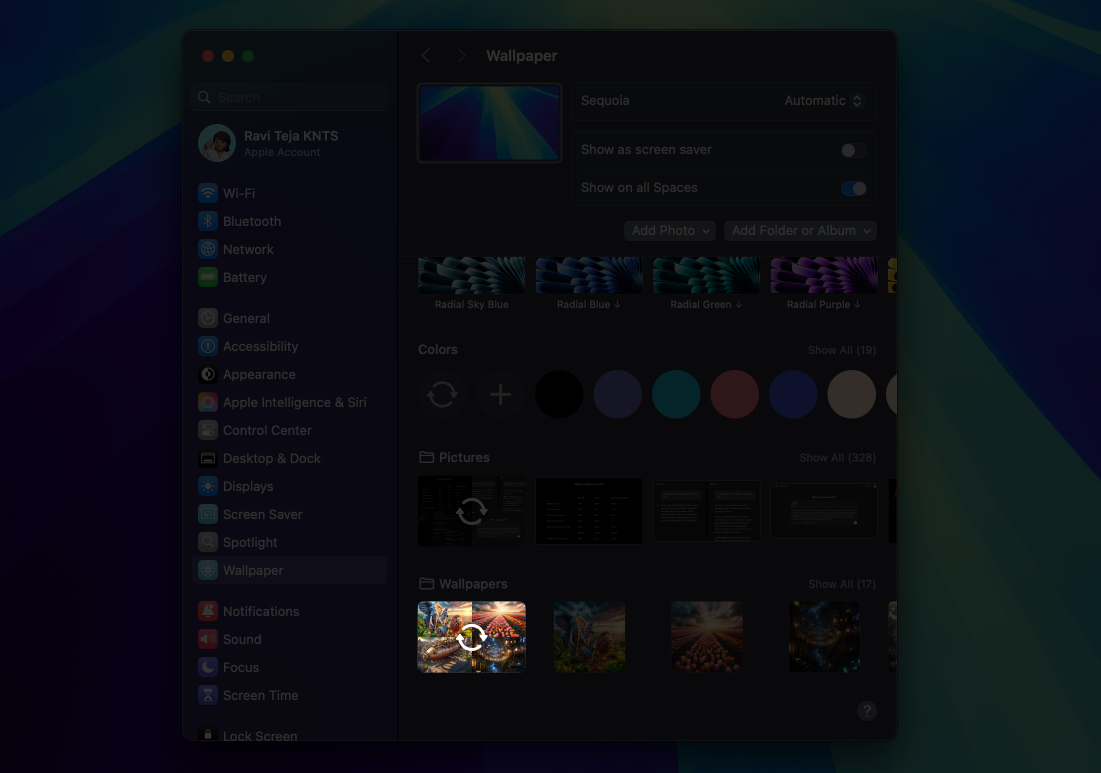
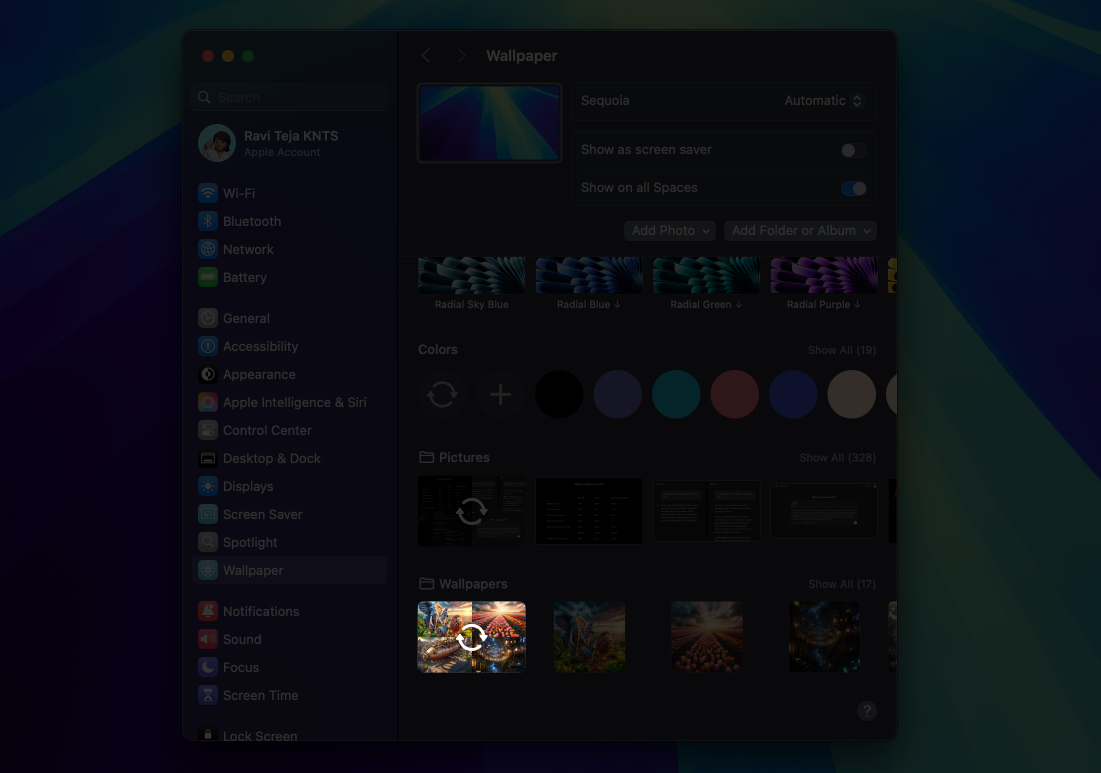
- Duvar kağıtlarının uygun seçenekle ne sıklıkta değişmesini istediğinizi seçin: her gün, her saat, her 5 saniyede bir, uyanma veya girişte).
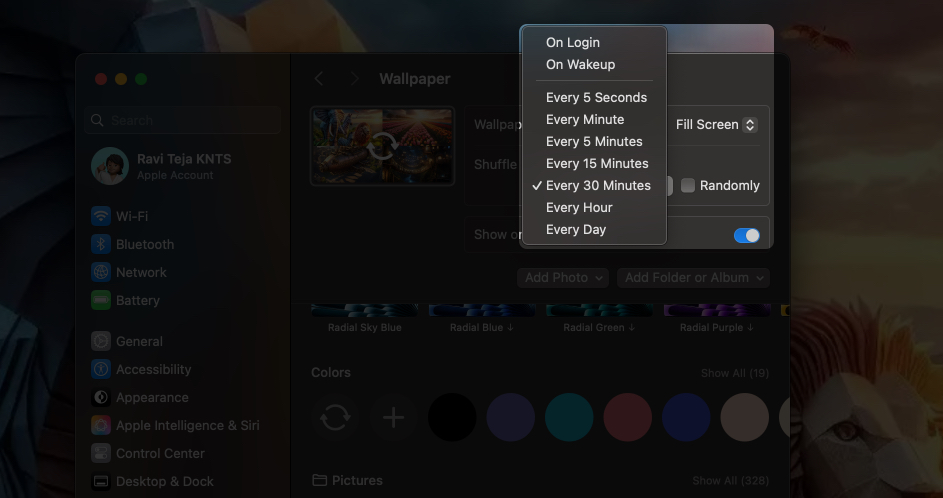
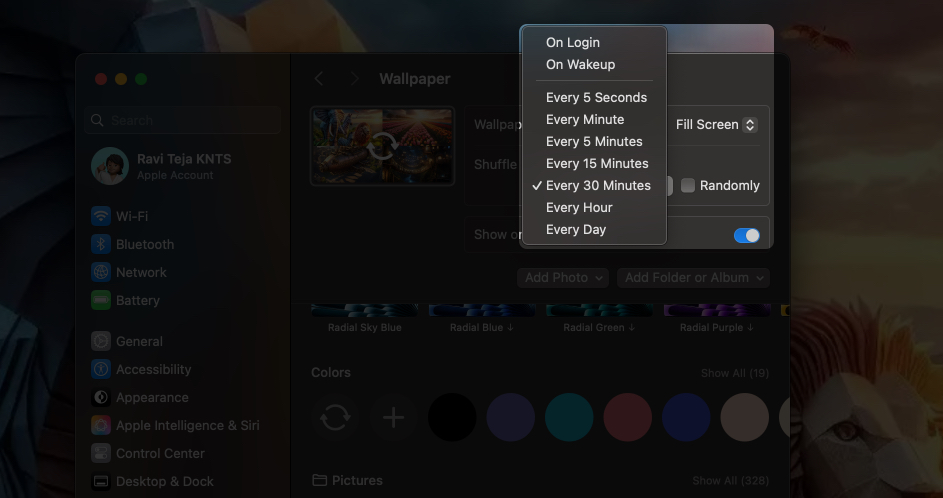
Bu, seyahat fotoğrafları, doğa çekimleri veya kendi küratörlü duvar kağıdı koleksiyonunuzdan oluşan bir klasörünüz varsa harika çalışır. Apple fotoğraflarında bir albümünüz varsa, doğrudan açılır menüden seçebilirsiniz.
Bonus: Farklı ekranlar için farklı duvar kağıtları ayarlayın
Mac’inizle birden fazla ekran kullanıyorsanız, her ekran için benzersiz bir duvar kağıdı nasıl ayarlanacağınız aşağıda açıklanmıştır:
- Sistem Ayarları> Duvar Kağıdı’na gidin.
- Ekranlarınız en üstte ayrı olarak listelenecektir. Özelleştirmek istediğiniz ekranı seçin.
- Her biri için farklı bir duvar kağıdı seçin.
Duvar kağıdınızı değiştirmek önemsiz bir şey gibi görünebilir, ancak Mac’inizi yepyeni hissettirebilir. İster Apple’ın görsellerine sadık kalsanız da kendi başına getirin, masaüstünüzü özelleştirmek, alanınızı kendiniz yapmanın harika bir yoludur.
Mac’inize kişisel bir dokunuş verin
Yeni bir duvar kağıdı Mac’inizi hızlandırmayacak veya pilini güçlendirmeyecek, ancak kullanmanın nasıl hissettirdiğini kesinlikle değiştirecektir. Günlük kurulumunuza kişisel bir dokunuş katan küçük bir ince ayar. Öyleyse devam edin, birkaçını deneyin, döndürün veya kendi fotoğrafınızı ayarlayın. Masaüstünüz ara sıra küçük bir makyajı hak ediyor.
SSS
Yönetici kısıtlamaları altında olabilirsiniz (okullarda veya ofislerde olduğu gibi) veya duvar kağıdı henüz indirmemiş olabilir. Mac’inizi beklemeyi veya yeniden başlatmayı deneyin.
MacOS yalnızca kilit ekranında animasyonlu duvar kağıtlarını destekler. Video kullanmak için iWallpaper veya Paper gibi üçüncü taraf uygulamaları deneyin.
Yüksek kaliteli duvar kağıtları için Unplash, Pexels veya Wallhaven’a göz atın. Küratörlü estetik MAC duvar kağıtları koleksiyonumuzu da keşfedebilirsiniz.
Evet! Apple’ın dinamik duvar kağıtları ışık veya karanlık moda göre uyum sağlar – dinamik bölümde onlara bakar.
MacOS varsayılan veya boş bir duvar kağıdına geçecektir. Her zaman yeni bir tane ayarlayabilirsiniz.
Okumaya değer ilgili makaleler:
- İPad ve Mac’te Sahne Yöneticisi Nasıl Kullanılır
- Mac üzerindeki efektleri olan mesajlar nasıl gönderilir
- Mac’te kullanıcı giriş profili resmi nasıl değiştirilir