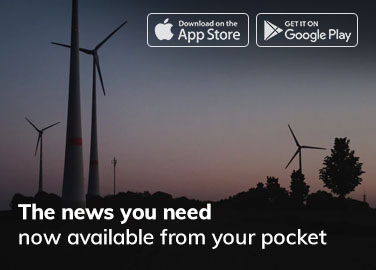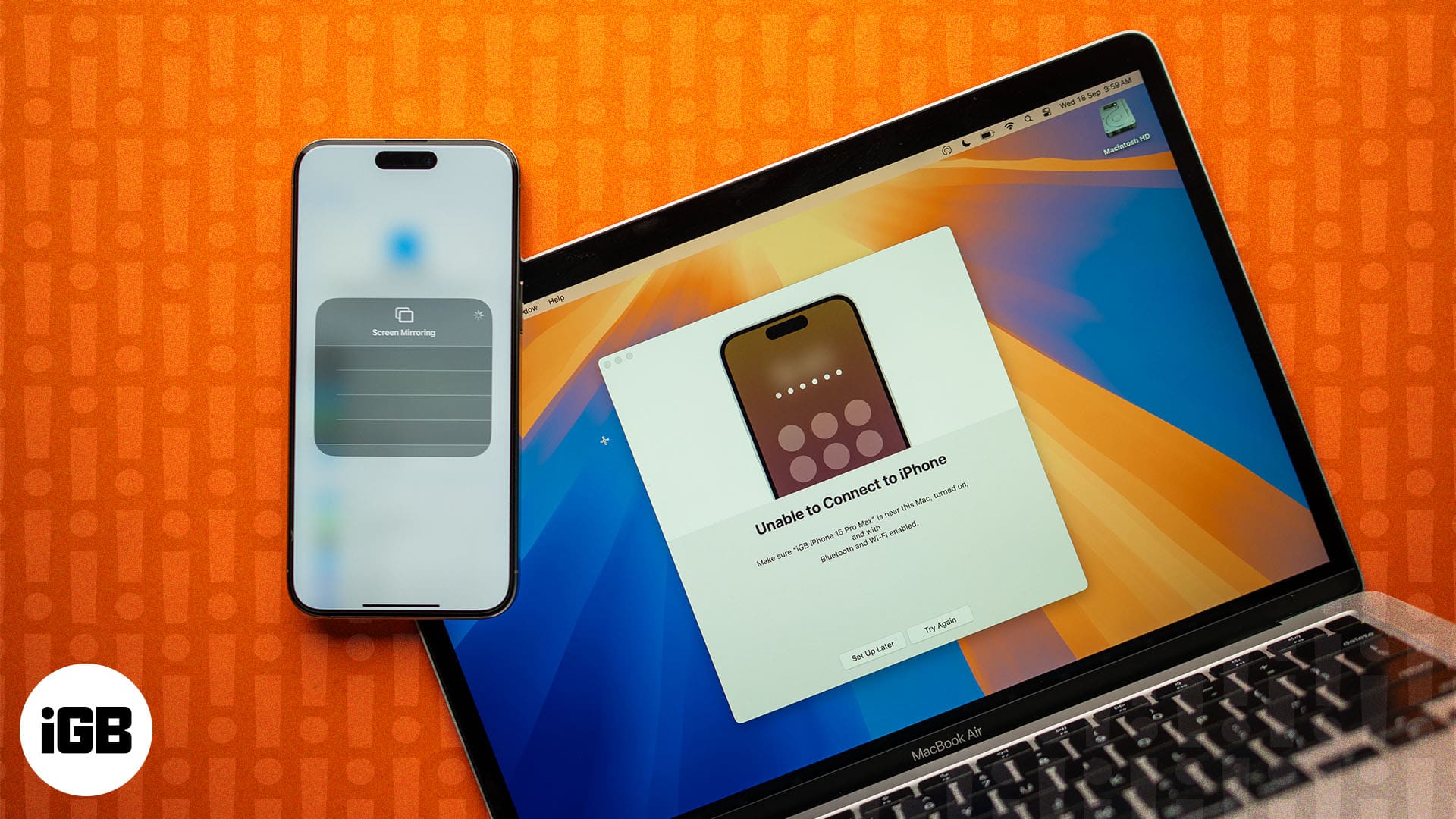
WWDC 2024’te tanıtılan Apple, macOS Sequoia ile Mac’inizin dock’una yeni bir iPhone Mirroring uygulaması ekledi. Bu uygulama ekranı yansıtmanıza ve iPhone’unuzu Mac’inizden kablosuz olarak kontrol etmenize olanak tanır. Bu özellik, Apple cihazlarınızda daha bağlantılı bir deneyim sunarken, yakın zamanda iPhone Yansıtmanın çalışmaması veya “iPhone’a Bağlanılamıyor” hatası alma sorunuyla karşılaştım.
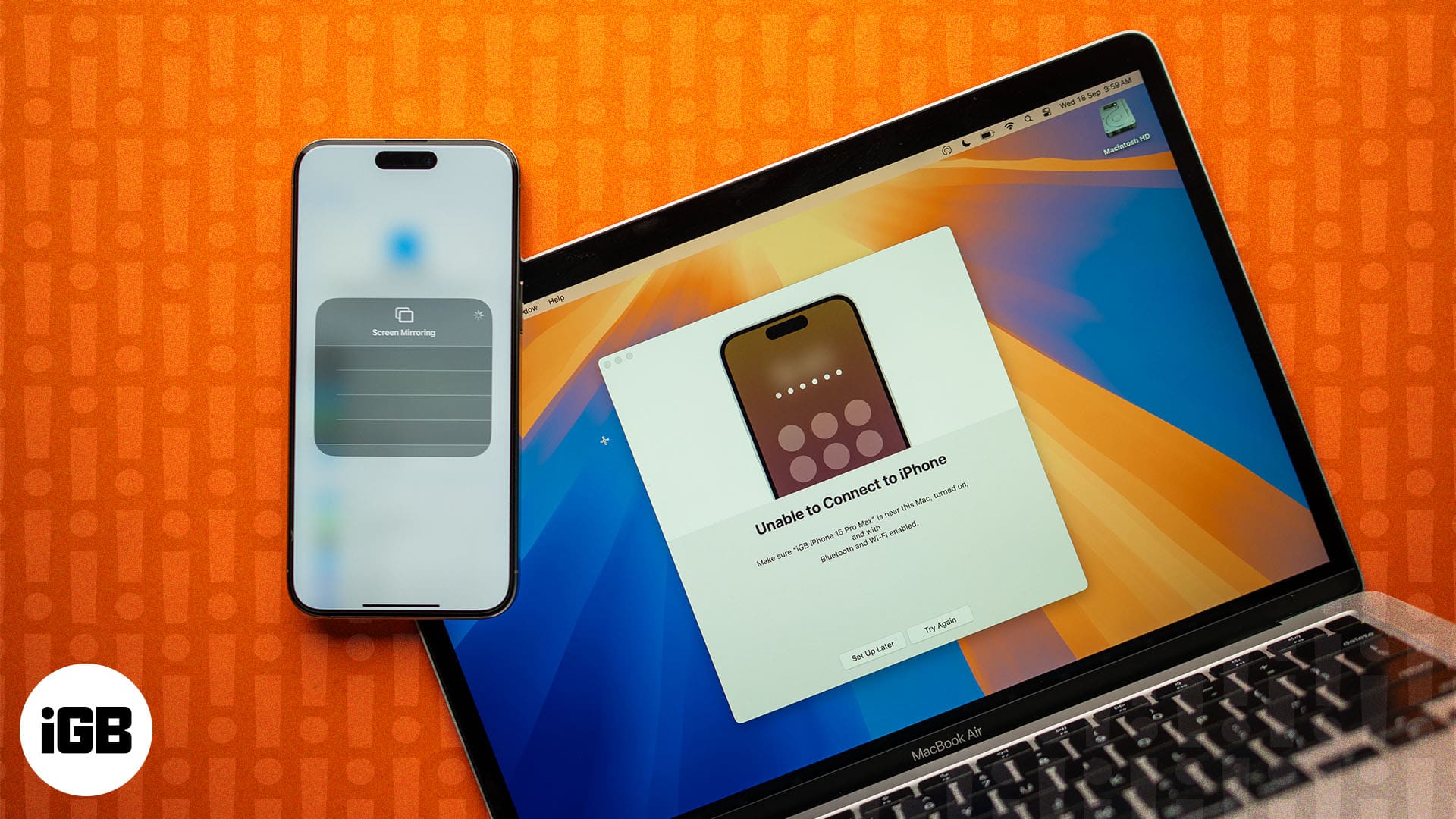
Bu yüzden araştırmaya karar verdim ve macOS Sequoia iPhone yansıtmanın çalışmaması sorununun nasıl düzeltileceğine dair bu ayrıntılı kılavuzu hazırladım.
İçindekiler
- iPhone ve Mac’inizin iOS 18 ve macOS Sequoia’ya güncellendiğinden emin olun
- Bluetooth ve Wi-Fi’yi etkinleştirin
- iPhone yansıtma için başka bir iPhone’un seçilip seçilmediğini kontrol edin
- Apple kimliğini kontrol edin
- iPhone’unuzun kullanımda olmadığından emin olun
- AirPlay veya Sidecar’ı kullanmadığınızdan emin olun
- iPhone’un Yansıtma listesini kontrol edin
- Hem iPhone’u hem de Mac’i yeniden başlatın
1. iPhone ve Mac’inizin iOS 18 ve macOS Sequoia’ya güncellendiğinden emin olun
Öncelikle ve en önemlisi, iPhone Yansıtma için her iki güncelleme de gerekli olduğundan, iPhone ve Mac’inizin en son iOS 18 ve macOS Sequoia ürün yazılımı güncellemesiyle çalışır durumda olduğundan emin olmalısınız. Bu, Mac’iniz macOS Sequoia’da çalışıyor olsa bile iPhone’unuz iOS 17 veya onun daha düşük bir sürümünde çalışıyor olsa bile iPhone Yansıtma’nın çalışmayacağı anlamına gelir.
Bunu yapabilmek için öncelikle iPhone’unuzun iOS 18’i destekleyip desteklemediğini ve Mac’inizin macOS Sequoia’yı destekleyip desteklemediğini bilmelisiniz. iOS 18 için en azından bir iPhone XS’e sahip olmanız, macOS Sequoia durumunda ise Apple Silicon veya T2 güvenlik yongasına sahip bir Mac’iniz olması gerekir.
2. Bluetooth ve Wi-Fi’yi etkinleştirin
Birçok Apple Ekosistemi özelliği gibi, kablosuz bağlantı kurmak için hem iPhone’unuzda hem de Mac’inizde Bluetooth ve Wi-Fi’nin etkinleştirilmesi gerekir. iPhone Yansıtmanın çalışması için her iki cihazın da aynı Wi-Fi ağına bağlı olması gerekir. iPhone Mirroring uygulamasını ilk kez kullanıyorsanız iPhone’unuzun Mac’inizin yakınında olması gerekir; Bu işlem tamamlandıktan sonra iPhone’unuza doğrudan Mac’inizin ekranından tam olarak erişebilir ve onu kontrol edebilirsiniz.
iPhone ve Mac’inizde Bluetooth ve Wi-Fi’nin etkin olup olmadığını kontrol etmek için aşağıdakileri yapın:
- iPhone’unuzda, Kontrol Merkezi’ni aşağı çekmek için sağ üst köşeden aşağı doğru kaydırın ve Bluetooth ile Wi-Fi’nin etkin olup olmadığını kontrol edin; değilse ikisini de etkinleştirin.
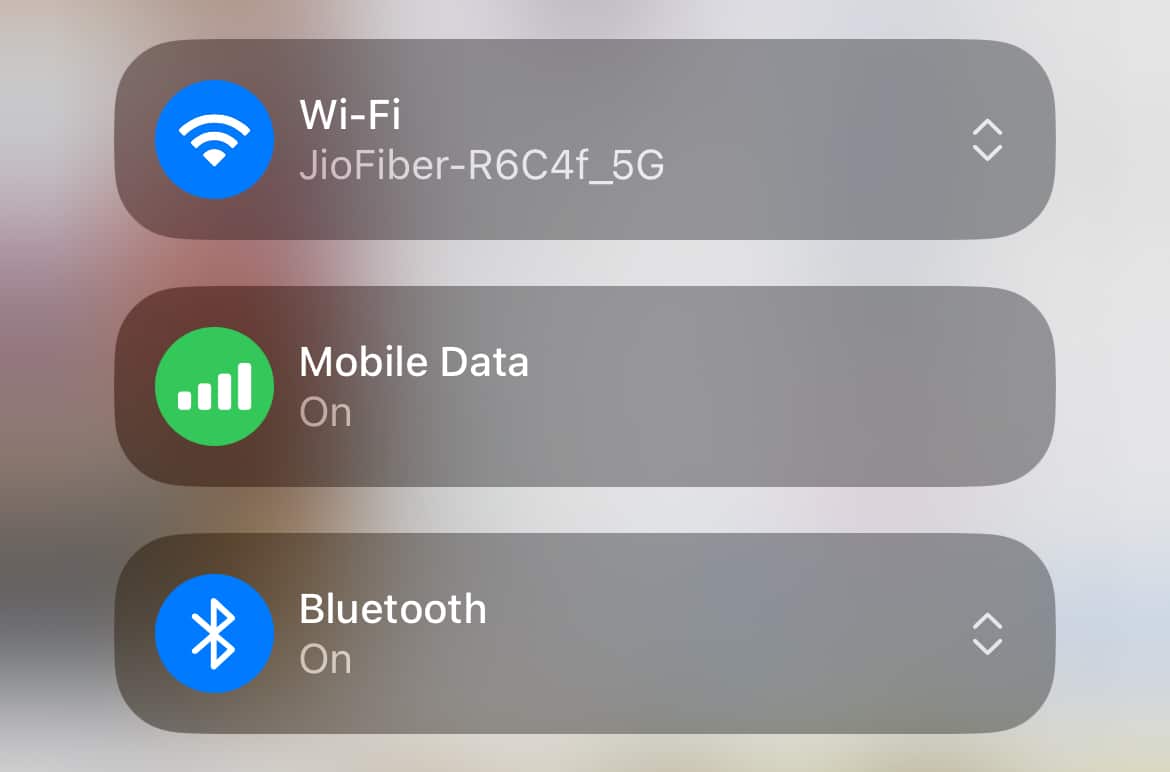
- Mac’inizde üst menü çubuğundaki Kontrol Merkezi düğmesini tıklayın ve henüz etkinleştirilmemişse Bluetooth ve Wi-Fi’yi etkinleştirin.
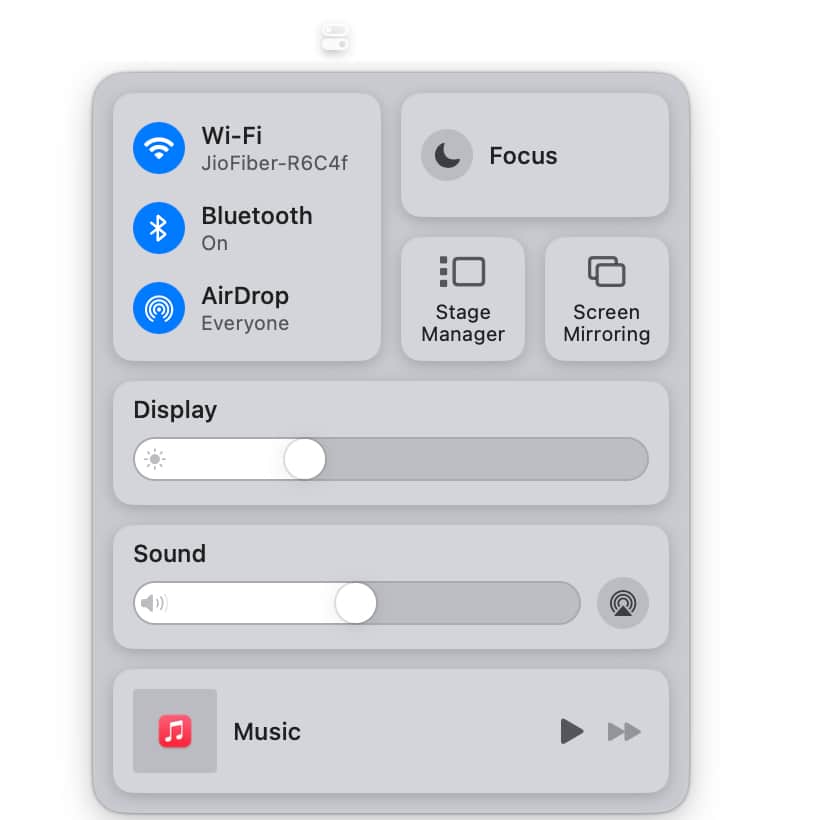
3. iPhone yansıtma için başka bir iPhone’un seçilip seçilmediğini kontrol edin
Birden fazla iPhone’unuz varsa ve her ikisinde de aynı Apple Hesabıyla oturum açtıysanız, birincil olmayan iPhone’unuz, iPhone Yansıtma için varsayılan olarak seçilmiş olabilir. Bu iPhone şu anda elinizde değilse, iPhone Yansıtmanın çalışmadığını hissedebilirsiniz. Ancak birden fazla iPhone’un aynı Apple kimliğiyle oturum açması durumunda, iPhone Yansıtma için hangi iPhone’un seçildiğini manuel olarak kontrol etmeniz gerekir. Varsayılan olarak yanlış iPhone seçilirse, onu doğru olanla değiştirebilirsiniz. İşte nasıl:
- Mac’inizde Ayarlar uygulamasını açın ve sağdaki Masaüstü ve Dock’a tıklayın.
- Burada Widget’lar bölümüne ilerleyin ve iPhone’un yanındaki açılır kutuya tıklayın.
- Şimdi iPhone Yansıtma’yı kullanmak istediğiniz iPhone’u seçin.
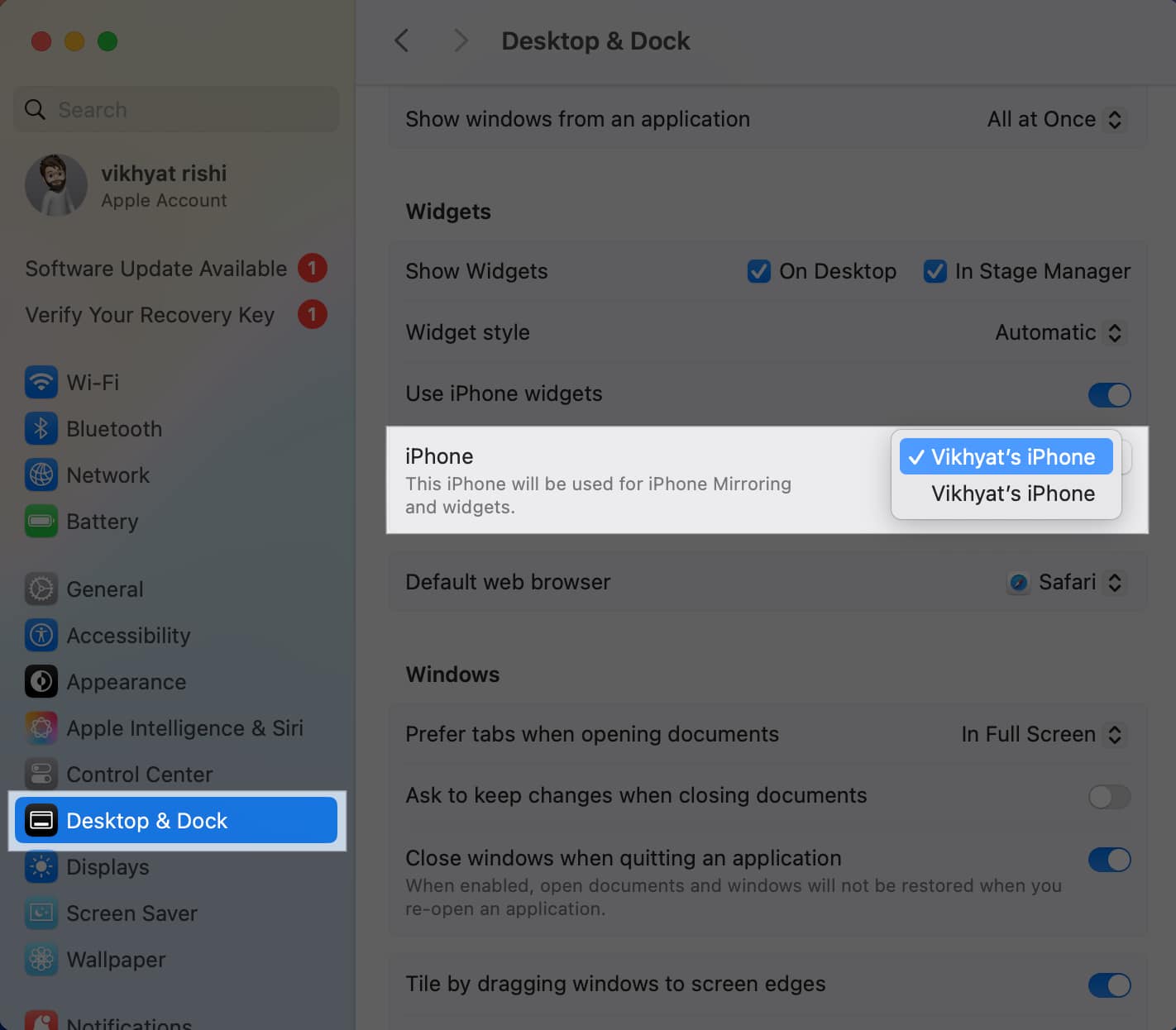
4. Apple Kimliğini kontrol edin
Handoff özelliğine benzer şekilde, iPhone Yansıtmanın çalışması için temel ön koşullardan biri olduğundan, hem iPhone’unuzun hem de Mac’inizin aynı Apple Kimliğiyle imzalanmış olması gerekir. Her aygıtta farklı Apple kimliklerine sahip olma olasılığı düşük olsa da, başka birinin Mac’ini kullanıyorsanız bu mümkündür. Bu durumda, Mac’in sahibinden kendi Apple Kimliğinden çıkış yapmasını isteyebilirsiniz, böylece kendi Apple Kimliğinizle giriş yapabilirsiniz.
Ancak bir Apple cihazında Apple Kimliğini değiştirmenin, cihazdaki mevcut tüm iCloud verilerini sileceğini ve değiştireceğini her zaman unutmayın.
Hem iPhone’un hem de Mac’in aynı Apple Kimliğiyle giriş yapıp yapmadığını şu şekilde kontrol edebilirsiniz:
- iPhone’unuzda Ayarlar uygulamasını açın, üstteki Apple Hesabı sekmesine dokunun ve Apple Kimliğinizi kontrol edin.
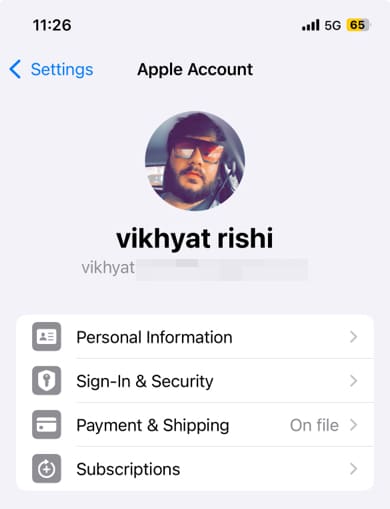
- Mac’inizde Ayarlar uygulamasını başlatın, sol üstteki Apple Hesabı’nı seçin ve Apple Kimliğini kontrol edin.

5. iPhone’unuzun kullanımda olmadığından emin olun
iPhone yansıtmanın bir diğer temel ön koşulu da iPhone’unuzun kilitlenip bir kenara konulmasıdır. Siz veya bir başkası iPhone’unuzu kilidi açmak için zaten kullanıyorsa ve etkin bir iPhone Yansıtma oturumunun ortasında kullanmaya başlarsa, iPhone Yansıtma aniden duracaktır. Yansıtma yalnızca iPhone’unuzu kilitleyip bir kenara bıraktığınızda yeniden başlayacaktır.
Ayrıca iPhone’unuzu kilitlemenizi ve iPhone Mirroring’i yeniden başlatmanızı tavsiye ederken “iPhone kullanımı nedeniyle iPhone Mirroring sona erdi” şeklinde bir uyarı mesajı da göreceksiniz.
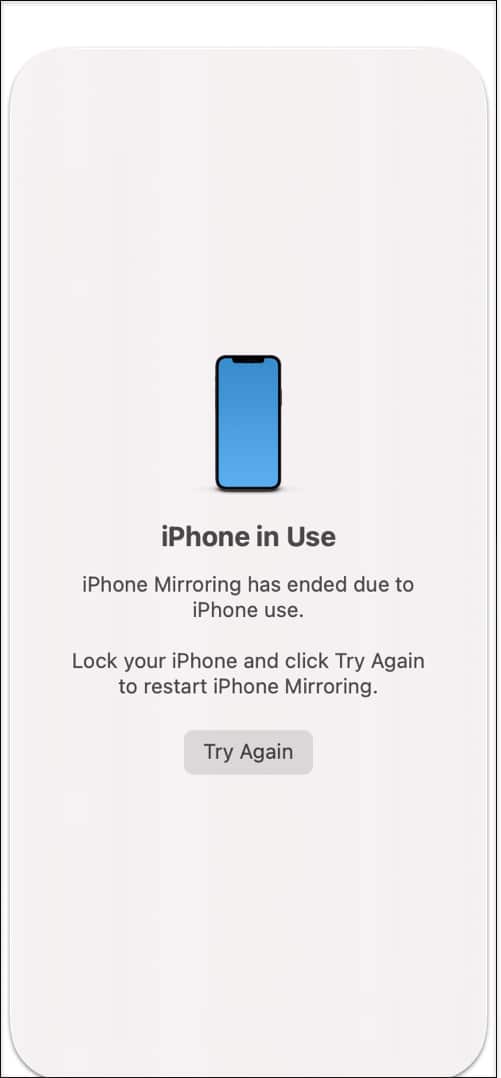
iPhone kilitlendiğinde “iPhone Kullanımda” mesajı görüntülenecektir.
6. AirPlay veya Sidecar’ı kullanmadığınızdan emin olun
AirPlay veya Sidecar etkinse Mac’inizde iPhone Mirroring uygulamasını yapamazsınız. Dolayısıyla, aygıtlarınız arasında müzik veya içerik akışı sağlamak için AirPlay’i kullanıyorsanız ya da iPad’inizi ikincil ekran olarak kullanmak için Mac’inizde Sidecar’ı kullanıyorsanız, ikisini de devre dışı bırakmanız gerekir. Aksi halde iPhone Yansıtma çalışmaz.
7. iPhone’un Yansıtma listesini kontrol edin
Bunun gerçekleşme olasılığı düşük olsa da Mac’inizi iPhone’un Yansıtma listesinden kaldırmış olabilirsiniz. Mac’inizi bir arkadaşınıza veya arkadaşınıza ödünç verirken bunu yanlışlıkla veya gizlilik ve güvenlik nedeniyle yapmış olabilirsiniz. Bu durumda iPhone Ayarlarınıza gidebilir ve Mac’inizin iPhone’un yansıtma listesinde olup olmadığını kontrol edebilirsiniz. İşte nasıl:
- İPhone’unuzdaki Ayarları açın ve Genel’e gidin.
- Burada AirPlay ve Süreklilik’e dokunun.
- Ardından iPhone Yansıtma’ya dokunun ve Mac’inizin listede olup olmadığını kontrol edin.
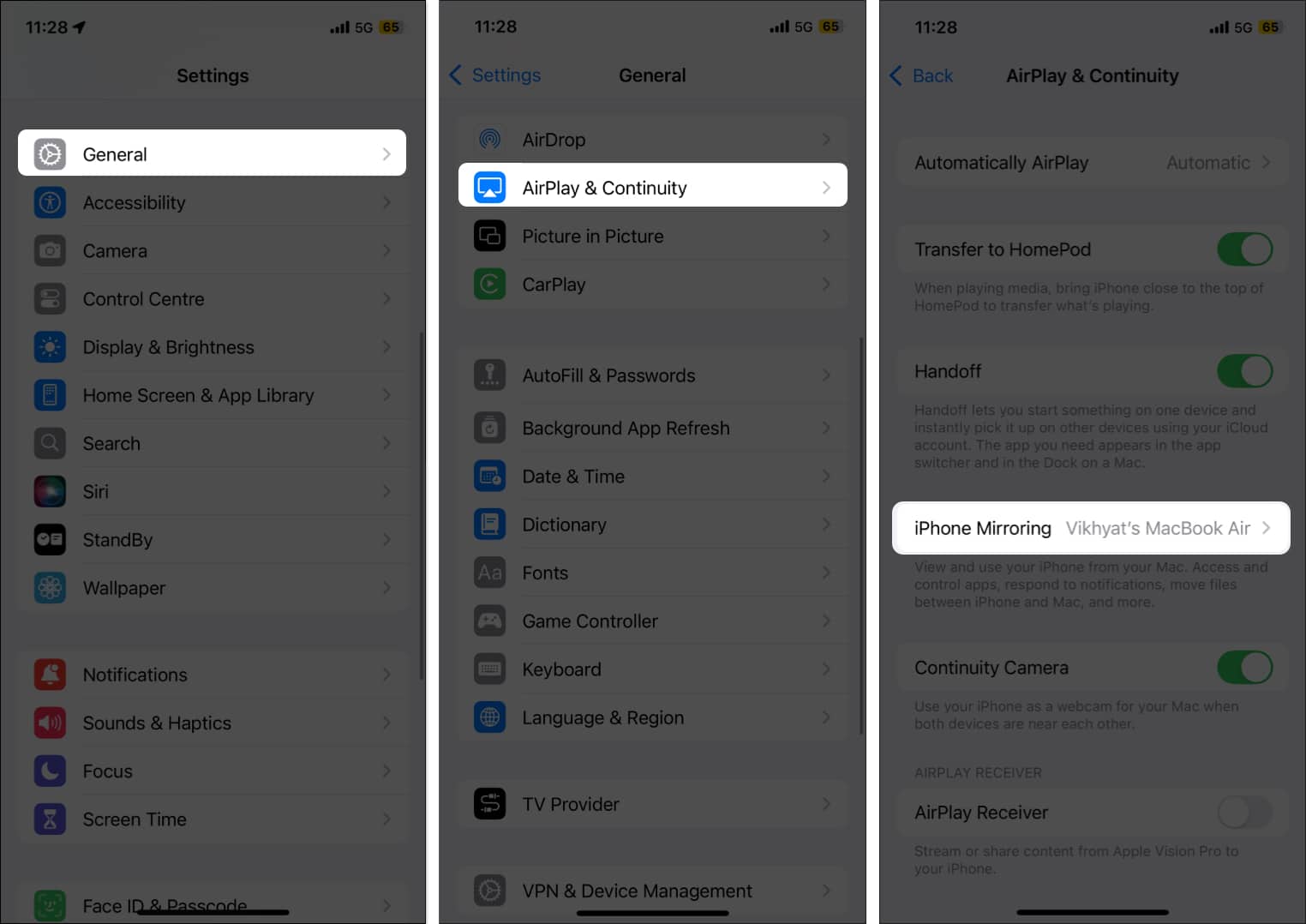
Değilse, Mac’inizin iPhone’unuzu kablosuz olarak yansıtmasına ve kontrol etmesine izin verilmediği anlamına gelir ve Mac’inizde iPhone Yansıtma’yı yeniden etkinleştirmeniz gerekir.
8. Hem iPhone’u hem de Mac’i yeniden başlatın
iPhone Yansıtmanın şu ana kadar sizin için iyi çalışıyor olması gerekirken, sorun devam ederse arkasında bir yazılım hatası var olabilir. Bu durumda iPhone ve Mac’inizi yeniden başlatmak büyük olasılıkla işi yapacaktır. Cihazınızı yeniden başlatmak harikalar yaratabilir ve iPhone Yansıtmanın Mac’inizde çalışmamasına neden olan herhangi bir yazılım hatasını veya aksaklığı ortadan kaldırabilir.
- Mac’inizi yeniden başlatmak için ekranınızın sol üst köşesindeki Apple menüsüne tıklayın ve Yeniden Başlat’ı seçin.
- İPhone’unuzu yeniden başlatmak için, ekranda bir kaydırıcı görünene kadar Güç ve Ses düğmelerini basılı tutun. İPhone’un tamamen kapanması ve ekranın kararması için birkaç dakika bekleyin. Apple logosu görünene kadar Güç düğmesini basılı tutun.
Oturum kapatılıyor…
Ve hemen hemen bu kadar. Bu yazıda verilen sorun giderme ipuçlarını kullanarak macOS Sequoia iPhone Yansıtmanın çalışmama sorununu çözebileceğinizi ve artık iPhone’unuzu Mac’inizden yansıtıp kontrol edebileceğinizi umuyorum.
Peki hangi ipucu işinize yaradı? Diğer Apple kullanıcılarına yardımcı olmak için deneyiminizi aşağıdaki yorumlarda paylaşın.
İlgili diğer makalelere göz atın:
- İOS 18 ve macOS Sequoia’daki Notes’ta canlı transkripsiyonlar nasıl kullanılır?
- MacOS Sequoia’da otomatik pencere döşemesi nasıl kullanılır?
- iOS 18 Music Haptics: Nedir ve iPhone’unuzda nasıl kullanılır?