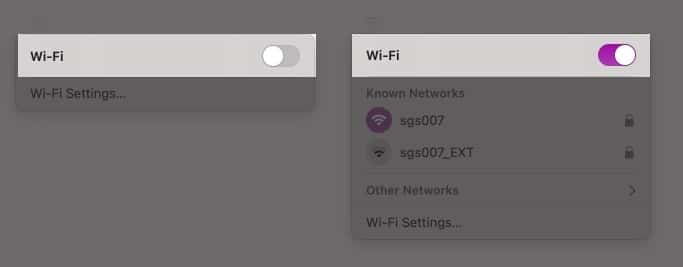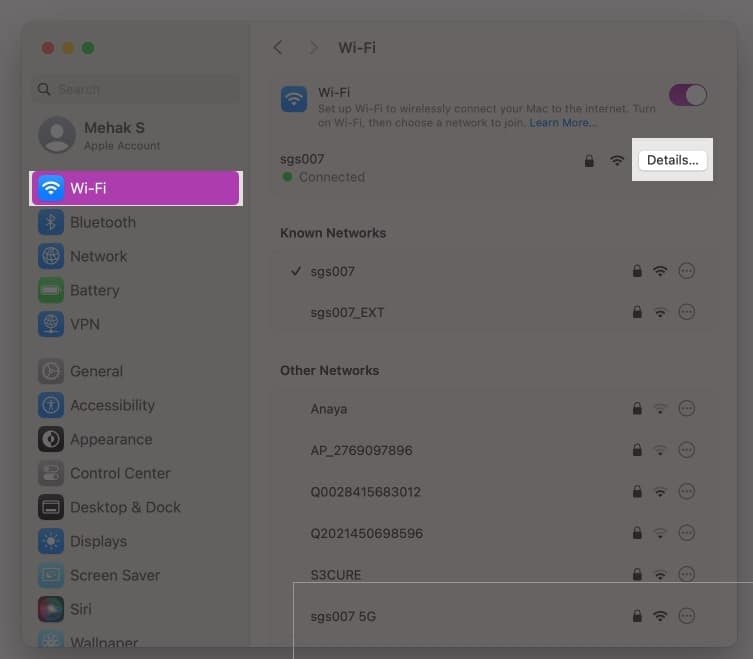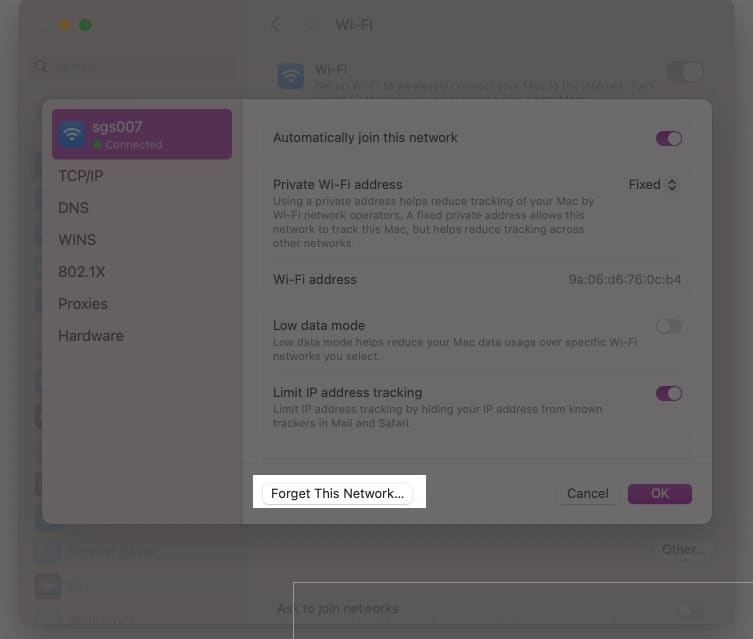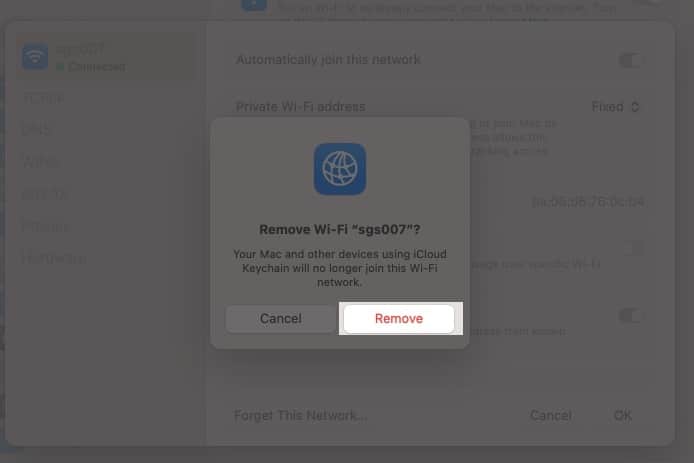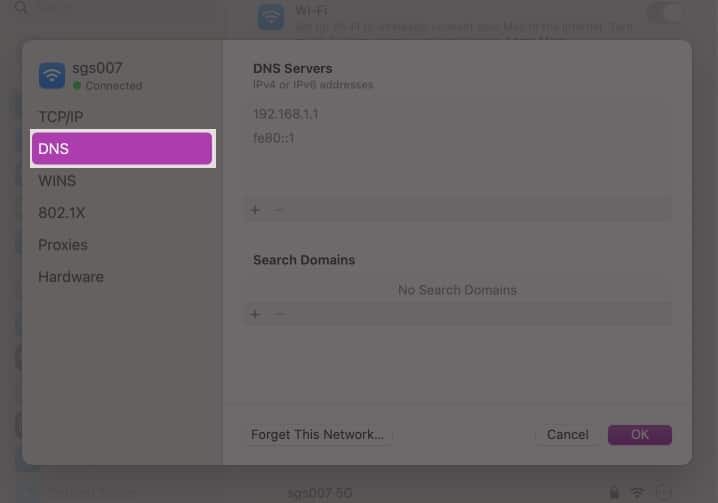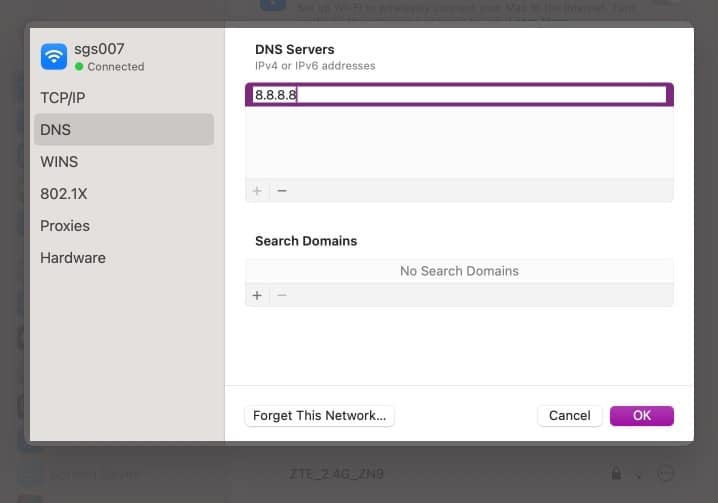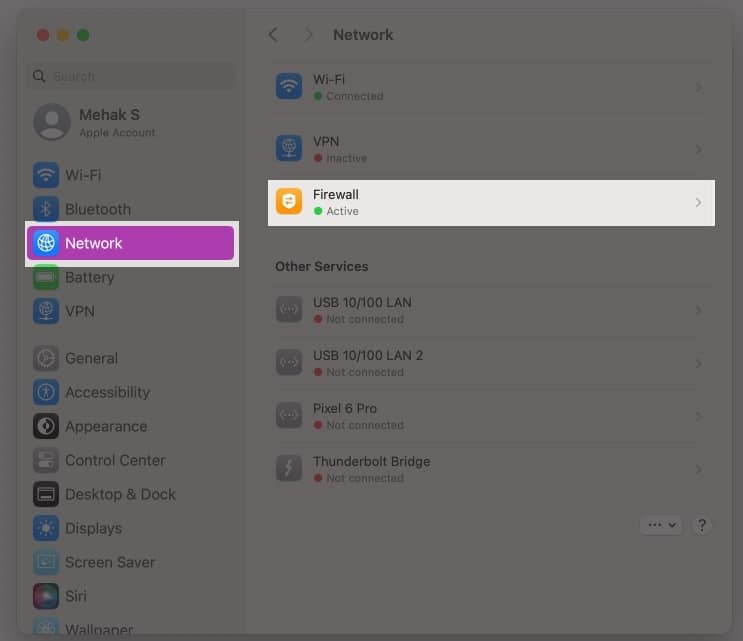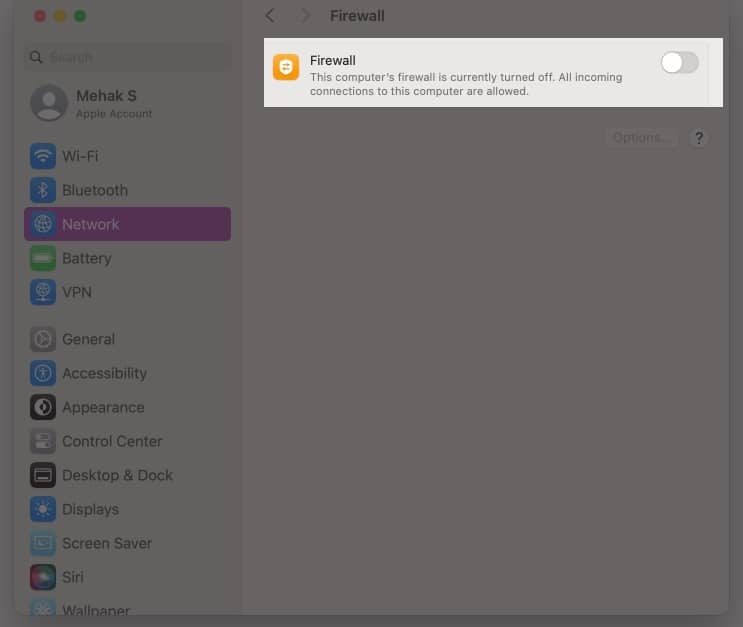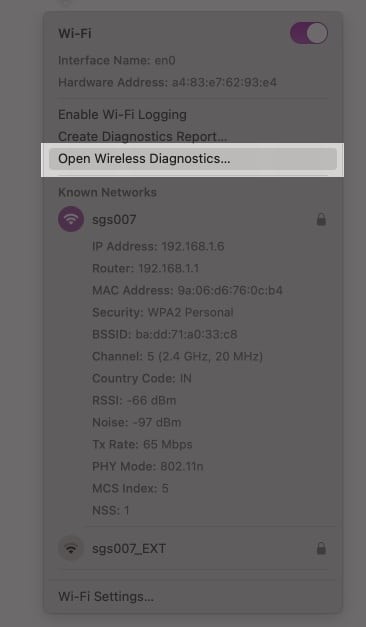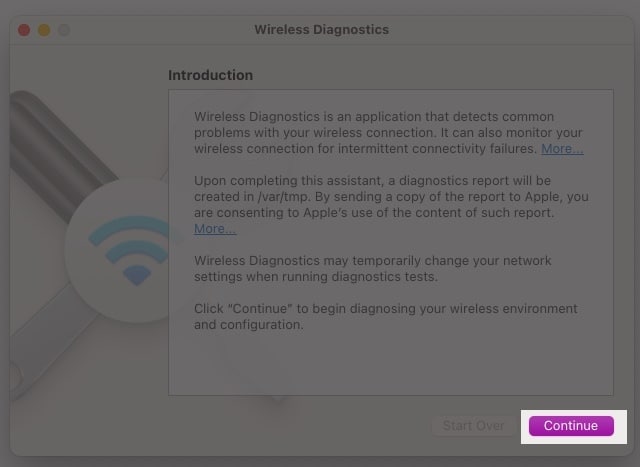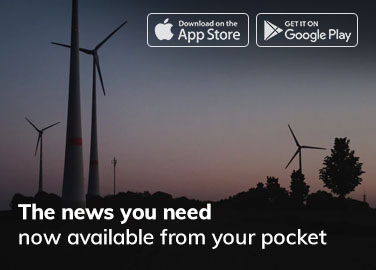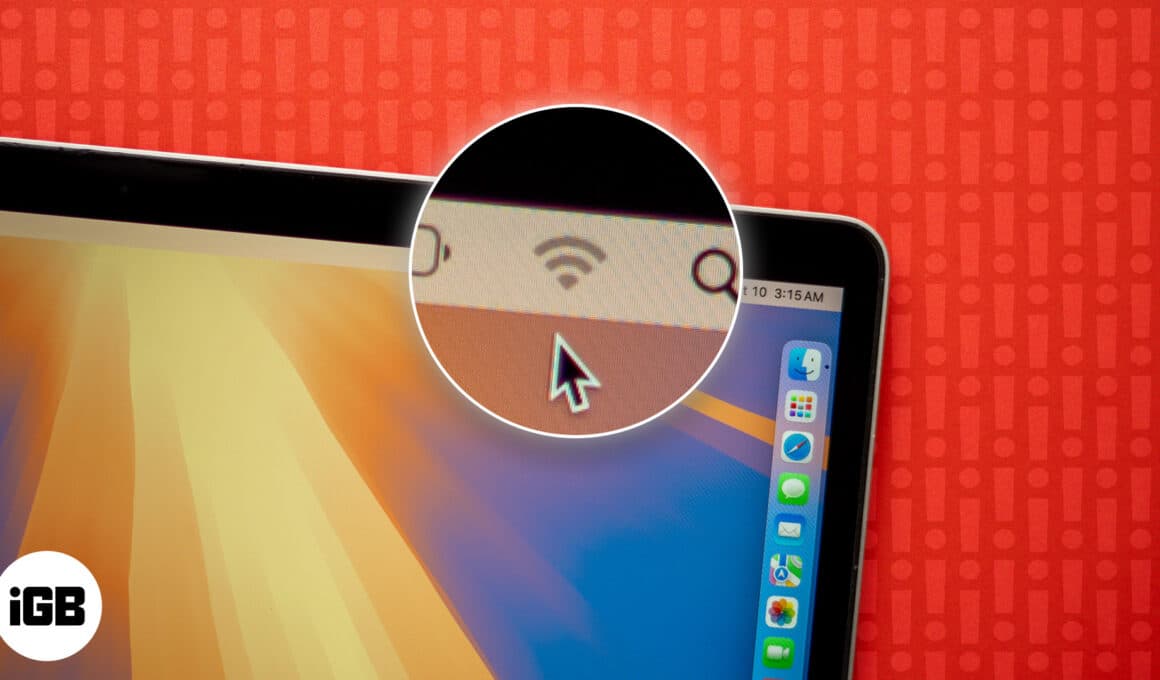
Üretken kalmaya veya kusursuz bir çevrimiçi deneyimin keyfini çıkarmaya çalışırken Mac’inizde Wi-Fi sorunları yaşamak sinir bozucudur. Yavaş bağlantılardan sık sık kopmalara kadar çeşitli nedenlerden dolayı Wi-Fi sorunları ortaya çıkabilir.
Bazen en son macOS güncellendikten sonra bu durum meydana gelebilir. Veya ağ ayarı hataları veya yazılım hataları gibi başka nedenler de olabilir.
Neyse ki Mac’inizin Wi-Fi özelliğini tam işlevselliğe döndürmek için uygulayabileceğiniz birkaç sorun giderme adımı vardır. Bu yazımızda macOS Sequoia Wi-Fi sorunlarını nasıl çözebileceğimize bakacağız.
Ancak önce sorunun Wi-Fi ağının kendisinden değil, macOS’tan kaynaklandığından emin olmak için birkaç şeyi kontrol edelim.
- Slack veya WhatsApp gibi belirli bir uygulamada sorun yaşıyorsanız Wi-Fi’nin diğer uygulamalarda çalışıp çalışmadığını kontrol edin.
- Wi-Fi ağının, iPhone veya iPad’iniz gibi ona bağlı diğer cihazlarda çalışıp çalışmadığını kontrol edin.
Mac’inizdeki birden fazla uygulamada Wi-Fi sorunları yaşıyorsanız ve ağ diğer cihazlarda düzgün çalışıyorsa macOS Sequoia’da Wi-Fi sorunlarını düzeltmek için aşağıdaki adımları izleyin.
MacOS Sequoia’da Wi-Fi sorunları nasıl düzeltilir
1. Yönlendiricinizi yeniden başlatın
Wi-Fi sorunlarını çözmek için denemeniz gereken ilk şeylerden biri yönlendiriciyi yeniden başlatmaktır. Bunu yapmak için yönlendiriciyi kapatın ve güç kaynağıyla bağlantısını kesin. En az otuz saniye bekleyin ve ardından tekrar prize takın ve açın. Mac’inizi ağa bağlayın ve Wi-Fi’nin şimdi çalışıp çalışmadığını kontrol edin.
Ayrıca aşağıdakilerden emin olun:
- Yönlendirici aşırı ısınmıyor. Üzerinin örtülmediğinden veya fazla havalandırmanın olmadığı bir yere yerleştirilmediğinden emin olun.
- Yönlendirici herhangi bir büyük metal yüzeyin üzerine veya yakınına yerleştirilmemelidir. Örneğin bir dosya dolabına ya da radyatörün yakınına konursa düzgün çalışmayabilir.

2. Wi-Fi’yi kapatıp tekrar açın
Bu basit görünebilir, ancak genellikle geçici aksaklıkları gidermeye yardımcı olur.
- Mac’inizin menü çubuğunda Wi-Fi simgesini tıklayın. Orada değilse Denetim Merkezi’ni ve ardından Wi-Fi’nin yanındaki oku tıklayın.
- Wi-Fi’yi kapatın, birkaç saniye bekleyin ve ardından tekrar açın.
Bunun karşılaştığınız Wi-Fi sorunlarını çözüp çözmediğini kontrol edin.
3. Mac’inizi yeniden başlatın
Herhangi bir cihazı yeniden başlatmak çoğu zaman birçok sorunu çözebilir. Bu, Mac’inizdeki Wi-Fi sorunları için de geçerlidir.
- Apple menüsüne tıklayın ve Yeniden Başlat’ı seçin.
- İletişim kutusunda Yeniden Başlat düğmesini tıklatarak onaylayın.
Mac’iniz tekrar açıldığında Wi-Fi’nin çalışıp çalışmadığını kontrol edin.
4. Ağı unutun ve MacBook’u yeniden bağlayın
Mac’inizdeki W-Fi ağını yeniden yapılandırmak için aşağıdaki adımları izleyin.
- Apple Menüsüne tıklayın ve Sistem Ayarları’nı seçin.
- Sol bölmede Wi-Fi’yi seçin.
- Bağlandığınız ağın yanındaki Ayrıntılar’ı tıklayın.
- Bu Ağı Unut’a ve ardından Kaldır’a tıklayın.
- Şimdi Sistem Ayarları → Wi-Fi’ye geri dönün ve Diğer Ağlar altında Wi-Fi ağınızın adını arayın.
- Yanındaki Bağlan’a tıklayın ve Wi-Fi şifrenizi yazın.
Wi-Fi sorunlarınızın çözülüp çözülmediğini kontrol edin. Değilse, aşağıdaki diğer yöntemleri deneyin.
5. DNS Sunucularını Değiştirin
DNS, web’de gezinirken Mac’inizin alan adlarını IP adreslerine çevirmek için kullandığı şeydir. DNS sunucularını değiştirmek, macOS’taki Wi-Fi sorunlarını gidermeye yardımcı olabilir. Aşağıdaki adımları izleyin:
- Apple menüsünü tıklayın ve Sistem Ayarları’nı açın.
- Wi-Fi’ye tıklayın ve ardından bağlı olduğunuz Wi-Fi ağının yanındaki Ayrıntılar’ı seçin.
- Sol taraftan DNS’yi seçin.
- DNS Sunucuları altındaki ‘+’ sembolüne tıklayın.
- Aşağıdaki IP adresini yazın: 8.8.8.8
- Klavyenizdeki Return tuşuna basın.
- İkincil bir DNS sunucusu eklemek için tekrar ‘+’ya tıklayın.
- 8.8.4.4 yazıp Return tuşuna basın.
- Sistem Ayarlarını kapatın ve Wi-Fi’nin sizin için çalışıp çalışmadığını şimdi kontrol edin.
6. Güvenlik Duvarını kapatın
Nadir durumlarda macOS’unuzdaki güvenlik duvarı özelliği veya bazı üçüncü taraf güvenlik duvarı yazılımları Wi-Fi bağlantınızı bozabilir. MacOS Sequoia’da yerleşik güvenlik duvarını kapatmak için aşağıdaki adımları izleyin.
- Apple menüsüne tıklayın ve Sistem Ayarları’nı açın.
- Ağ’a tıklayın ve Güvenlik Duvarı’nı seçin.
- Güvenlik Duvarını kapatın ve ardından Sistem Ayarlarını kapatın.
Şimdi Wi-Fi’nizin çalışıp çalışmadığını kontrol edin. Benzer şekilde, üçüncü taraf bir güvenlik duvarı kullanıyorsanız onu devre dışı bırakın ve Wi-Fi bağlantınızı kontrol edin.
7. Üçüncü taraf uygulamalarını kontrol edin
VPN’ler, ebeveyn kontrolü veya antivirüs yazılımı gibi birçok üçüncü taraf uygulaması, özellikle macOS’unuzu güncelledikten sonra Mac’inizde Wi-Fi sorunlarına neden olabilir.
Bu nedenle, yukarıda verilen adımlardan hiçbiri Wi-Fi sorunlarınızı çözmediyse soruna neden olabilecek üçüncü taraf uygulamaları devre dışı bırakmayı veya kaldırmayı deneyin.
8. Kablosuz Tanılamayı Çalıştırın
Mac’inizde Wi-Fi sorunlarıyla karşılaşmaya devam ederseniz sorunu belirlemenize yardımcı olması için kablosuz tanılamayı çalıştırabilirsiniz. İşte nasıl:
- Tüm açık uygulamaları kapatın.
- Henüz bağlı değilseniz Wi-Fi ağına bağlanmayı deneyin.
- Klavyedeki Option tuşunu basılı tutun ve menü çubuğundaki Wi-Fi simgesini tıklayın. Kablosuz Tanılamayı Aç’a tıklayın.
- Ağ bağlantınızı analiz etmek için ekrandaki talimatları izleyin.
- Mac’iniz tüm Wi-Fi sorunlarını analiz edecektir ve listelenen her öğe hakkında daha fazla bilgi edinmek için Özet bölmesindeki Bilgi düğmelerini tıklayabilirsiniz.
Oturum kapatılıyor
Umarım Mac’inizdeki Wi-Fi sorunlarını çözmenize yardımcı olmuşumdur. Sorun yaşamaya devam ederseniz yardım için Apple Destek ile iletişime geçmek iyi bir fikirdir.
SSS’ler
Wi-Fi sorunları, yazılım hatası veya ağ ayarlarınızdaki hatalar gibi birçok nedenden kaynaklanabilir. Bunun sorunu çözüp çözmediğini kontrol etmek için yönlendiricinizi ve Mac’inizi yeniden başlatarak başlayın. Değilse Wi-Fi ağını yeniden yapılandırabilir, DNS sunucularını değiştirebilir, güvenlik duvarını devre dışı bırakabilir veya Mac’inizde kablosuz tanılamayı çalıştırabilirsiniz.
Mac ve Wi-Fi yönlendirici uzağa yerleştirildiğinde sinyal gücü düşüktür. Sonuç olarak Mac’iniz sıklıkla bağlantıyı kesebilir. Benzer şekilde, yönlendiricinizi veya Mac’inizi uzun süredir yeniden başlatmadıysanız bu tür sorunlar ortaya çıkabilir. Sorunun çözülmesine yardımcı olmak için yönlendiricinize yaklaşın ve hem yönlendiricinizi hem de Mac’inizi yeniden başlatın.
Önce tüm açık uygulamalardan çıkın. Ardından, henüz bağlı değilseniz bir Wi-Fi ağına bağlanmayı deneyin. Daha sonra seçenek tuşuna basın ve üst menü çubuğundaki Wi-Fi simgesine tıklayın. Son olarak ‘Kablosuz Tanılamayı Aç’a tıklayın ve ekrandaki talimatları izleyin.
Bu yazıları da okumak isteyebilirsiniz:
- Mac’te yönlendirici IP adresi nasıl bulunur (Kolay yollar)
- Mac’te IP adresi çakışması nasıl düzeltilir: Düzeltmek için basit çözümler!