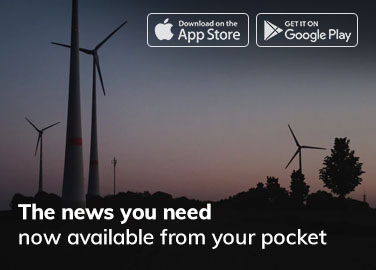macOS 14 Sonoma geliştirici beta sürümünü indirmeden önce bilinmesi gerekenler:
- macOS Sonoma’yı yüklemeden önce Mac’inizi yedeklediğinizden emin olun.
- Verilerinizi güvende tutmak için macOS 14 Sonoma geliştirici beta güncellemelerini indirip bir bölüme yüklemenizi öneririz.
Bekleyiş sonunda bitti. Apple, en yeni işletim sistemi macOS Sonoma’yı piyasaya sürdü. Çok sayıda heyecan verici özellik ve geliştirmeyle dolup taşan Mac işletim sisteminin bu yeni yinelemesi, Mac’inizle etkileşim kurma şeklinizi yeniden tanımlamayı vaat ediyor. İster bir teknoloji tutkunu olun ister sıradan bir kullanıcı olun, macOS 14’ün cazibesi inkar edilemez.
Yeni özellikleri keşfetmek ve yeni nesil macOS ile uygulamalı deneyim kazanmak istiyorsanız, macOS Sonoma geliştirici beta sürümünü Mac’inize şu şekilde indirip yükleyebilirsiniz.
macOS Sonoma beta sürümündeki yenilikler neler?
-
Ekran Koruyucu: Mac’te Ekran Koruyucunun kullanıma sunulmasıyla, artık kullanılmadığında Mac’inizin ekranında görüntülenen muhteşem hareketli görüntülerin keyfini çıkarabilirsiniz.
-
Masaüstü Widget’ları: Artık Mac ekranınıza widget ekleyebilir, iPhone’unuzun widget’larına Mac’te erişebilir, bu widget’ların konumlarını değiştirebilir ve daha fazlasını yapabilirsiniz.
-
Sunucu Yer Paylaşımı: Yeni macOS Sonoma ayrıca sunum yapan kişiler için özel bir özellik ekler ve sık sık video konferans kullanıyorsanız görüşmeye daha fazla kişinin katılmasını sağlar.
-
Mesajlar uygulaması için haber özellikleri: Mac’inizde artık arama filtrelerini kullanarak belirli mesajları kolayca bulabilir, kaçırmış olabileceğiniz sohbetleri takip edebilir ve kaydırarak mesajları yanıtlayabilirsiniz. Ek olarak, en heyecan verici özelliklerden biri, tüm çıkartmalarınızı tek bir yerde düzenleyebilmenizdir.
-
PDF’ler ve Notlar: Ayrıca, PDF’ler ve Notlarla çalışmak için özel özellikler, Safari web tarayıcısında iyileştirmeler, klavyede daha iyi otomatik düzeltme, Mac’inizde gelişmiş oyun deneyimi ve iyileştirilmiş gizlilik ve güvenlik de vardır.
Kısaca söylemek gerekirse, macOS Sonoma güncellemesi, Mac’inize deneyiminizi geliştirecek bir ton harika yeni özellik ve geliştirme ekler.
macOS Sonoma uyumlu Mac listesi
-
MacBook Air – 2018 veya sonrası
-
MacBook Pro – 2018 veya sonrası
-
iMac – 2019 veya sonrası
-
iMac Pro – 2017
-
Mac mini – 2018 veya sonrası
-
Mac Stüdyosu – 2022
-
Mac Pro – 2019 veya sonrası
Mac’inizin adını kontrol etmek için Apple logosunu () → Bu Mac Hakkında’yı seçebilirsiniz. Artık model, macOS sürümü ve çip hakkında bilgiler içeren Mac’inizin genel bir görünümünü alacaksınız. Üstelik yukarıda belirtilen MacBook’ların listesi, macOS 14 için destek alacak.
Mac’inizi nasıl yedeklersiniz?
macOS 14 beta’nın heyecan verici yeni özelliklerini keşfetmeye can atıyor ama Mac’inizin güvenliğinden endişe mi duyuyorsunuz? En son macOS özelliklerinin keyfini çıkarmadan önce veri güvenliğine öncelik vermek çok önemlidir. Herhangi bir potansiyel veri kaybına karşı korunmak için Mac’inizi yedeklemek çok önemli bir önlemdir. Hızlı bir şekilde Mac’inizin yedeğini oluşturmak için aşağıda listelenen talimatlara uyun.
- Apple logosuna () tıklayın → Sistem Ayarlarına gidin.

- Genel → Time Machine’i seçin.

- Yedekleme Diski Ekle’ye tıklayın.

- Diskinizi seçin → Disk Kur’u seçin.

- Yedekleme diskinizi korumak için bir Parola girin → Bir Disk Kullanım Sınırı Seçin → Bitti’yi seçin.

Ancak, yukarıda belirtilen yöntemi çok karmaşık bulursanız, sizin için alternatif bir çözümümüz var. Mac’inizi etkili bir şekilde yedeklemek için daha basit alternatifler sunan makalemizi keşfetmekten çekinmeyin.
Mac’te macOS Sonoma geliştirici beta nasıl indirilir
- git geliştirici.apple.com Mac’inizdeki Safari’de bulun ve Keşfet sekmesine gidin.
- macOS’i seçin → İndir’e tıklayın.
- İstenirse, geliştirici hesabı kimlik bilgilerinizi kullanarak oturum açın.
- En son macOS 14 Sonoma’yı indirme seçeneğini arayın → Profili Yükle’ye tıklayın.
- İndirilenler klasörünü (veya dosyaların kaydedildiği varsayılan klasörü) açın.
- macOSDeveloperBetaAccessUtility.dmg adlı dosyayı bulun ve açmak için üzerine çift tıklayın.
- Disk görüntüsünün içinde macOSDeveloperBetaAccessUtility.pkg adlı bir dosya bulacaksınız. Yükleyiciyi çalıştırmak için üzerine çift tıklayın.
- Bilgi istemi penceresinde Devam’a tıklayın, hüküm ve koşulları kabul edin, → Yükle’ye tıklayın.
- macOS geliştirici beta kurulumunu tamamlamak için ekrandaki talimatları izleyin.
- Şimdi, Yazılım Güncelleme ekranını görmelisiniz. Değilse, Apple logosu () → Sistem Ayarları → Yazılım Güncelleme’yi tıklayın.
Burada macOS 14 Sonoma geliştirici beta seçeneğini göreceksiniz; Şimdi Yükselt’e tıklayın. İnternet hızınıza bağlı olarak indirme işlemi biraz zaman alabilir.
Not: Bir güncelleme penceresi görmüyorsanız, bilgisayarınızı yeniden başlatın ve Yazılım güncelleme bölümünü yeniden ziyaret edin.
macOS Sonoma geliştirici beta nasıl yüklenir
Verilerinizin yedeğini aldıktan ve beta profilini başarıyla ekledikten sonra, şimdi macOS 14 geliştirici beta kurulumuna geçme zamanı. Beta yükleyiciyi başlattıktan sonra, yükleme işlemine başlamanızı isteyen bir bilgi istemi penceresi görünecektir.
Ventura 13.3 veya önceki sürümünü çalıştıran Mac’ler
- Devam düğmesine tıklayın.
- Apple’ın Hüküm ve Koşullarını Kabul Et seçeneğini belirleyin.
- Install butonuna tıklayarak ilerleyin.
Yükleme için bir miktar depolama alanı boşaltmak gerekebilir. - macOS Sonoma kurulumunu tamamlamak için ekrandaki talimatları izleyin.
Ventura 13.4 veya üstünü çalıştıran Mac’ler
macOS 13.4 Ventura ile başlayan beta güncellemelerini bir geliştirici portalına gitmeden kolayca indirebilir ve yükleyebilirsiniz. Aşağıda özetlenen adımları izleyin.
- Menü çubuğundaki Apple logosuna () tıklayın → Sistem Ayarlarını Seçin.
- Genel → Yazılım Güncellemeleri’ne gidin.
- Beta Güncellemeleri’nin yanındaki “i” düğmesine tıklayın.
- Aşağıda belirtilen seçeneklerden birini seçin:
- Geliştirici Betası
- Herkese Açık Beta
- macOS Sonoma Developer Beta’yı seçin.
Yükleme işleminin önemli miktarda zaman alabileceğini lütfen unutmayın, bu nedenle lütfen sabırlı olun. Ek rehberlik için aşağıdaki başlangıç bölümüne başvurabilirsiniz. Ancak macOS Sonoma geliştirici beta sürümünü birincil cihazınıza kurmayı düşünüyorsanız ayrı bir bölüme kurmanız önerilir.
macOS 14 Sonoma geliştirici beta sürümünü bir bölüme yükleyin
Bir yazılımın beta sürümü, yukarıda da belirttiğim gibi, hatalara veya diğer sorunlara tabidir. Bu nedenle, verilerinizi korumak için beta sürümünü ikincil bir cihaza yüklemek veya Mac’in deposunda bir bölüm oluşturmak iyi bir seçenektir.
Zaten bir bölümünüz yoksa, Mac’inizde nasıl bölüm oluşturacağınız hakkında daha fazla bilgi edinmek için makalemizi okuyun. Ek olarak, geliştirici beta sürümünü de indirmek için yukarıda gösterilen adımları kullanın.
- İndirme işlemi tamamlandıktan sonra kurulum penceresinden Devam’ı seçin.
- Kabul Et ve Onayla’ya tıklayın.
- Tüm Diskleri Göster’e basın ve istediğiniz bölümü seçin.
- Yordama başlamak için Kur’a tıklayın.
Burada, temiz bir kurulum seçip sıfırdan başlama veya mevcut işletim sistemi verilerini aktarmak için kurulum yardımcısını kullanma seçeneğiniz vardır.
Mac’te macOS Sonoma geliştirici beta sürümüne başlarken
Yükleme tamamlandıktan sonra Mac’iniz, macOS Sonoma’nın en yeni sürümüyle yeniden başlatılacaktır. Yeni işletim sistemini keşfetmeye başlamadan önce birkaç görevi tamamlamanız gerekir.
- Devam’ı seçin.
- Apple Kimliğiniz ve Parolanızla oturum açın ve iCloud’un verilerinizi ve diğer bilgileri eşzamanlamasına izin verin.
- Başlayın’ı tıklayın.
Belki de ihtiyacın olan tek şey budur!
macOS’in en son sürümü şimdi Mac’inize yüklenecek. Bunu gururla sergilemeyi unutmayın ve bizim aracılığımızla bize ekran görüntüleri gönderin. twitter veya instagram sayfalar.
En son macOS Sonoma’yı beğenmediyseniz veya beta sürümüyle ilgili sorun yaşıyorsanız, macOS Ventura’ya geri dönebilir ve kararlı sürümü bekleyebilirsiniz.
Devamını oku:
- M2 Ultra çipli Mac Pro WWDC 2023’te duyuruldu
- Apple, Oyun Modu, masaüstü widget’ları ve ekran koruyucular içeren macOS Sonoma’yı duyuruyor
- iPhone’da iOS 17 geliştirici beta nasıl indirilir ve yüklenir
Yazar Profili
Bhaskar
Bhaskar, iGB ailesinin bir üyesidir ve kelimeler ve ritimlerle deney yapmaktan hoşlanır. Ayrıca web ve uygulama geliştirme becerisine sahiptir. Yazmıyorsa, onu iplerde veya spor yaparken bulabilirsiniz. Ve akşam, onun alıntıları Instagram akışlarınızda görünecek.