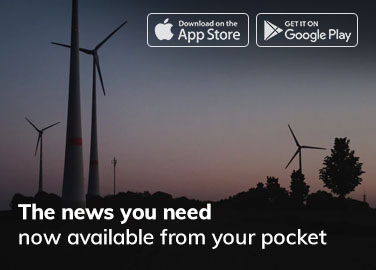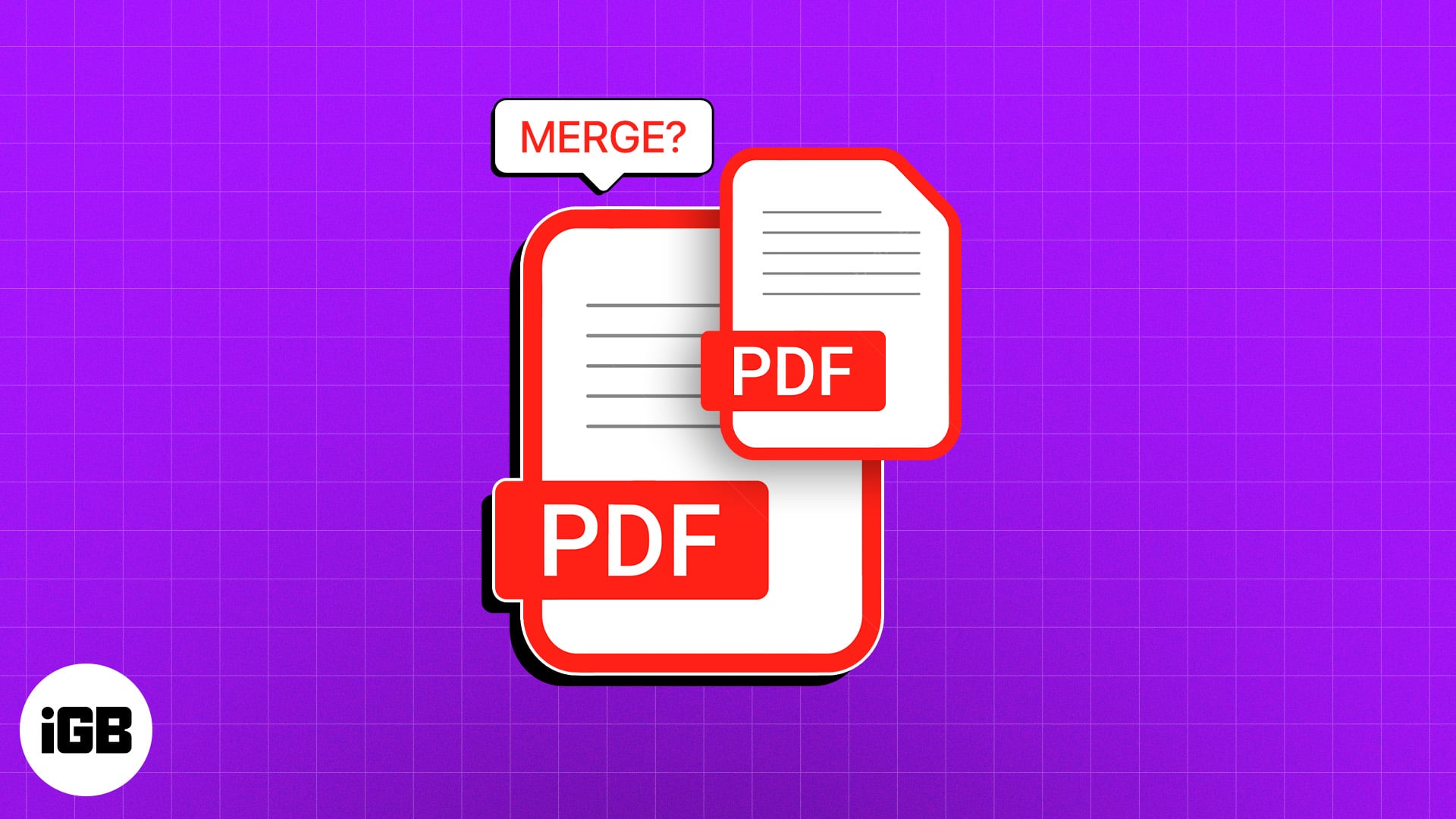
Mac’inizde birden fazla ilgili PDF’nin bulunduğu bir durumla mı karşılaştınız? Cevabınız evet ise, Mac’teki PDF dosyalarını tek bir PDF’de nasıl birleştireceğinizi öğrenmek gerçekten yararlı olabilir. Bu yalnızca işleri düzenli tutmaya yardımcı olmakla kalmayacak, aynı zamanda birden fazla ayrı PDF yerine tek bir PDF eklemenizi gerektirerek paylaşımı kolaylaştıracaktır.
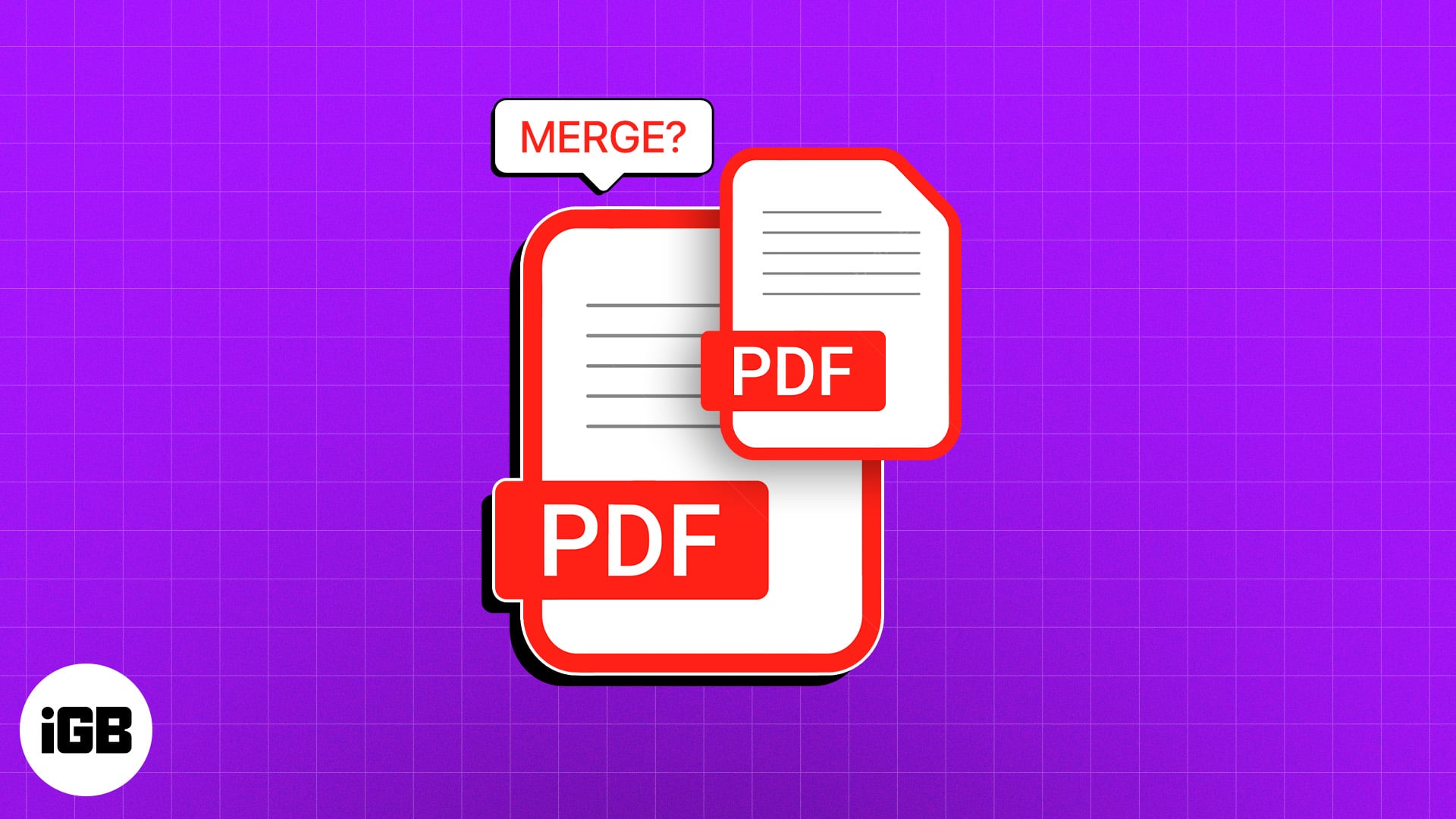
Birden fazla PDF belgesini Mac’inizde tek bir PDF’de birleştirmenin üç yolunu gösterdiğimizi okumaya devam edin.
Mac’te PDF’ler Nasıl Birleştirilir
Mac’inizde PDF dosyalarını birleştirmenin Finder’ı veya macOS’ta bulunan Önizleme uygulamasını kullanmaktan üçüncü taraf düzenleme araçlarına kadar birçok hızlı ve kolay yolu vardır. İşte her yönteme daha yakından, adım adım bir bakış.
Önizleme kullanılarak Mac’te PDF’ler nasıl birleştirilir
Önizleme uygulamasının işlevselliği, macOS’ta görüntülerin ve PDF dosyalarının önizlenmesiyle sınırlı değildir. Ayrıca dosyaları değiştirmenize yardımcı olacak bazı temel düzenleme araçlarını da içerir.
Mac’te PDF belgelerini birleştirmek amacıyla Önizleme’yi kullanmak için şu adımları izleyin:
- Mac’inizde Önizleme uygulamasını açın.
- Birleştirmek istediğiniz PDF dosyasını seçin. Daha sonra Aç’ı tıklayın.
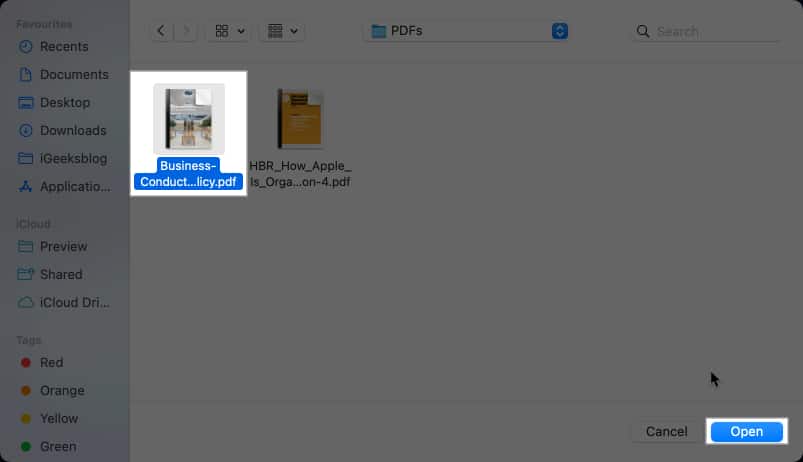
- Menü çubuğundaki Görünüm seçeneğini tıklayın ve Küçük Resimler’i seçin. Soldaki kenar çubuğunda sayfa küçük resimlerinin göründüğünü göreceksiniz.
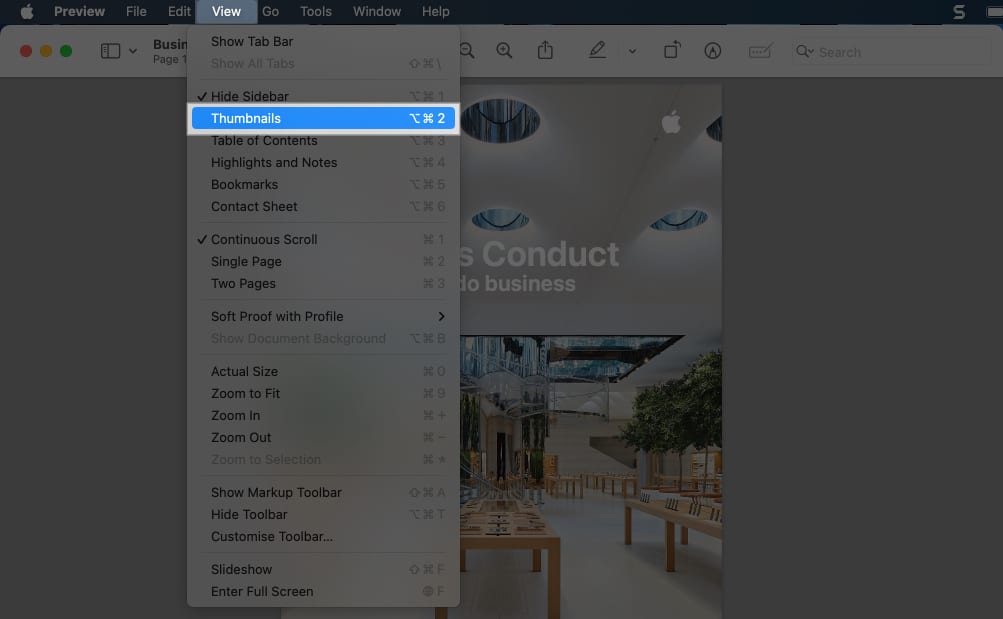
- İkinci PDF’yi kenar çubuğundaki Finder’dan sürükleyip bırakın. (Sürüklerken yeşil artı simgesini gördüğünüzde PDF’yi bırakabilirsiniz.)

PDF dosyalarının tamamını birleştirmek istemiyorsanız, bu yöntemi kullanarak bir PDF’nin bölümlerini diğeriyle de birleştirebilirsiniz. Tek bir PDF açmak yerine, iki PDF Önizleme penceresini yan yana açabilir ve tek tek sayfaları PDF’ler arasında sürükleyip bırakabilirsiniz. Ancak önce Görünüm altında Küçük Resimleri etkinleştirmeyi unutmayın.
Birden fazla PDF’yi Mac’te tek bir PDF’de birleştirme
Mac’inizdeki Önizleme uygulamasını kullanmanın yanı sıra, Finder’daki PDF Oluşturma Hızlı Eylemini kullanarak birden fazla PDF’yi tek bir PDF dosyasında birleştirebilirsiniz.
İşte yapmanız gerekenler:
- Dock’tan Mac’inizde Finder’ı bulun ve açın.
- Birleştirmek istediğiniz PDF’leri seçin ve üzerlerine sağ tıklayın.
- Sonraki menüde Hızlı Eylem ve PDF Oluştur’a tıklayın.
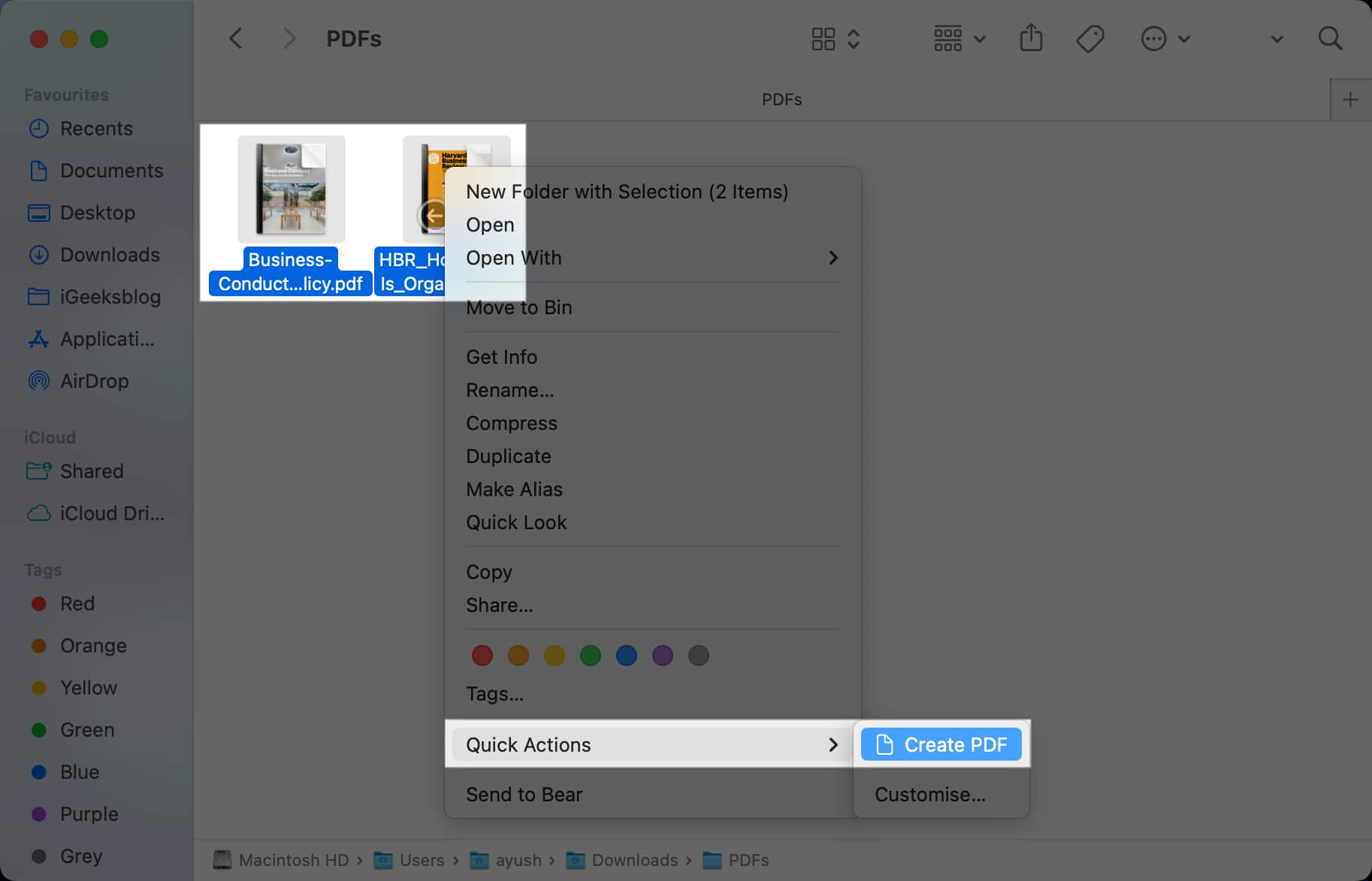
Hızlı Eylemler altında PDF Oluştur’u görmüyorsanız Özelleştir’e tıklayın ve PDF Oluştur’un yanındaki onay kutusunu işaretleyin.
iGeeksBlog Premium üyesi olun ve içeriğimize ek avantajlarla reklamsız olarak erişin.
Mac’teki PDF dosyaları çevrimiçi bir araçla ücretsiz olarak nasıl birleştirilir?
Mac’te PDF belgelerini birleştirmek için daha basit ve daha hızlı bir çözüm arıyorsanız Adobe Acrobat’ın PDF Birleştirme aracına göz atmalısınız. Kullanımı ücretsizdir ve en iyi yanı, onu herhangi bir cihazda kullanabilmenizdir.
PDF’leri Birleştir aracını kullanarak Mac’inizdeki PDF’leri birleştirmek için şu adımları izleyin:
- Git Adobe Acrobat’ın PDF’leri Birleştirme aracı favori tarayıcınızda. (Bu aracı kullanmak için ücretsiz bir Adobe hesabı oluşturmanız gerekebilir.)
- Dosyaları Seç’i tıklayın.
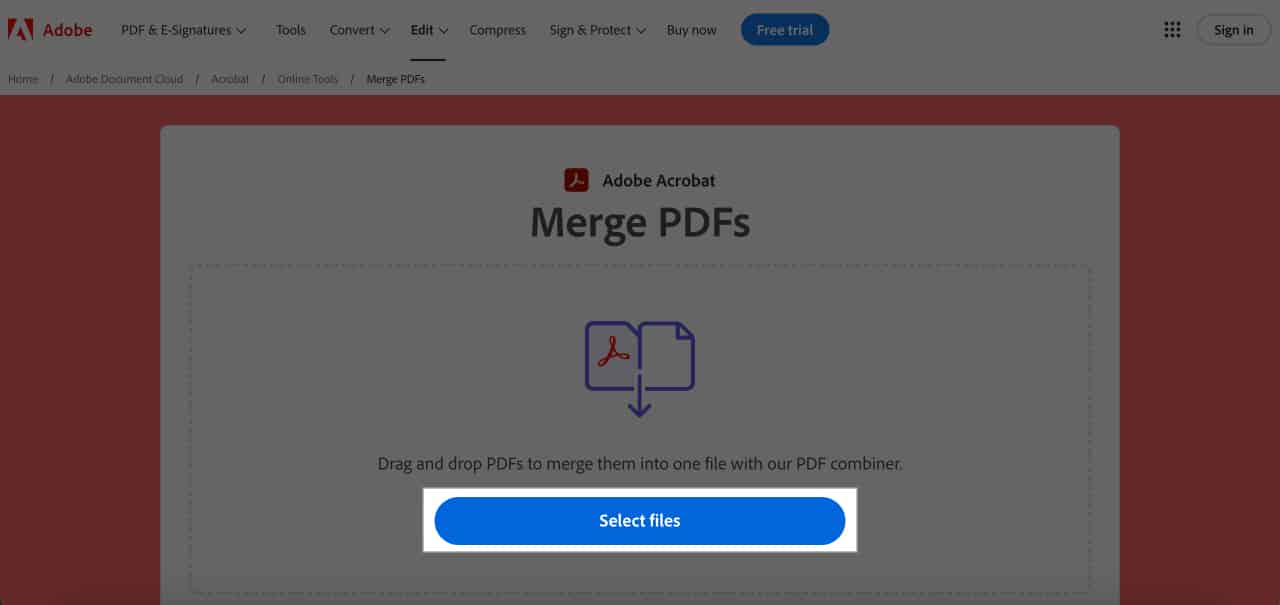
- Birleştirmek istediğiniz tüm PDF dosyalarını seçin ve Aç’a tıklayın.
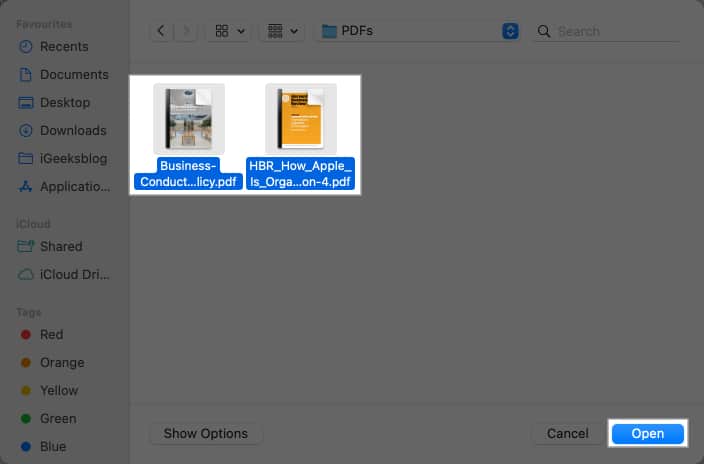
- PDF’lerin yüklenmesini bekleyin, ardından PDF’leri seçin ve Birleştir’i tıklayın.
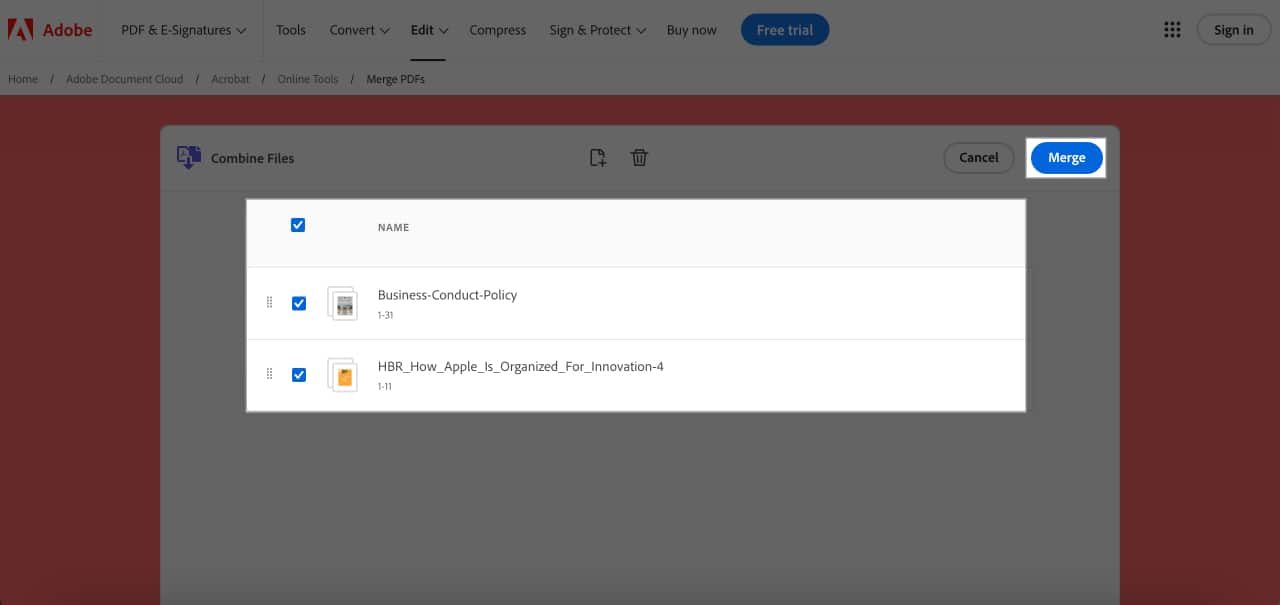
- PDF dosyaları işlendikten sonra PDF’yi kaydetmek için İndir’e tıklayın.
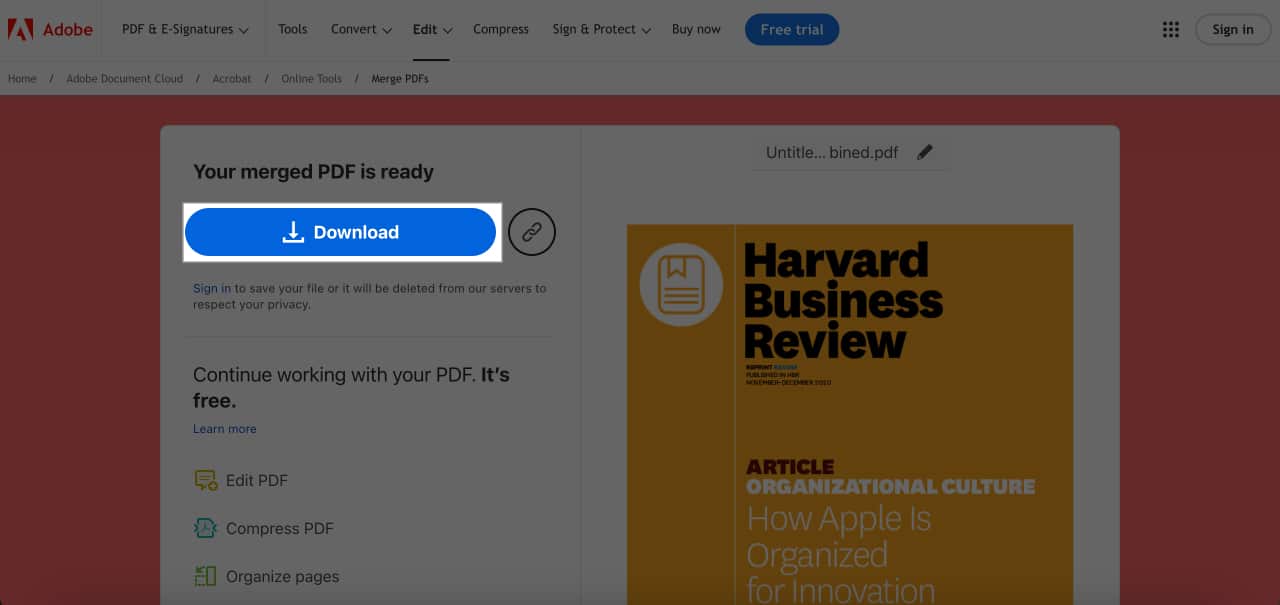
PDF’leri Mac’te birleştirmek kolaydır!
Birden fazla PDF dosyasını Mac’te tek bir belgede birleştirmek basittir. Mac’inizdeki PDF’leri ücretsiz olarak birleştirmek için tercihinize bağlı olarak yukarıdaki yöntemlerden herhangi birini kullanabilirsiniz.
Hareket halindeyken yalnızca bir iPhone veya iPad ile çalışmayı tercih ediyorsanız, iPhone ve iPad’de PDF’leri nasıl birleştireceğiniz konusunda da yararlı bulabileceğiniz özel bir kılavuzumuz var.
Ayrıca şunu okuyun:
- iPhone ve iPad’deki Dosyalar uygulamasında PDF’ler nasıl düzenlenir?
- Bir e-postayı iPhone, iPad ve Mac’te PDF olarak kaydetme
- iPhone, iPad ve Mac’te PDF formlarını otomatik doldurma