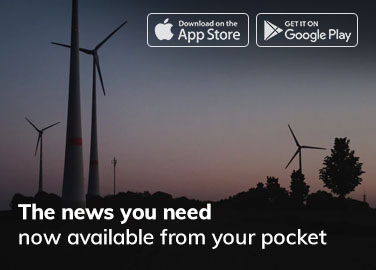Apple Watch’unuzda çok fazla uygulama yüklü olduğundan, en çok kullandıklarınızı bulmak ve bunlara erişmek biraz zorlayıcı olabilir. Neyse ki, favori uygulamalarınıza erişimi çok daha kolay hale getirmek için Apple Watch’unuzdaki uygulamaları düzenleyebilirsiniz.
Okumaya devam edin, size Apple Watch’unuzdaki uygulamaları nasıl organize edeceğinizi göstereceğiz.
Uygulamaları neden Apple Watch’unuzda düzenlemelisiniz?
Apple Watch’unuzda uygulamaları düzenlemek yalnızca estetikle ilgili değildir; aynı zamanda üretkenliğinizi, işlevselliğinizi ve genel kullanıcı deneyiminizi geliştirmekle de ilgilidir; organize bir uygulama görünümünde olduğu gibi, ihtiyacınız olanı bulmak için çok sayıda uygulama arasında gezinmenize gerek kalmayacaktır.
Apple Watch’unuzda uygulamaları düzenlemenin uzun vadede nasıl yardımcı olabileceği aşağıda açıklanmıştır:
Apple Watch’unuz ne kadar gelişmiş olursa olsun, küçük ekranıyla etkileşim kurmak her zaman oldukça zor olacaktır. Bu nedenle, tüm uygulamaları Izgara Görünümünde rastgele dağıttığınızda, ihtiyacınız olanı bulmak biraz iş gerektirir. Ancak uygulamaları düzenlediğinizde, en çok kullandığınız uygulamaları hızlı ve kolay bir şekilde bulup bunlara erişebileceksiniz.
2. Artan verimlilik
Tek seferde takviminizi kontrol etmeniz, antrenmanınızı takip etmeniz veya kalp atış hızınızı izlemeniz gerektiğini düşünün. Bu durumda, düzenli bir uygulama görünümü bunlara daha hızlı erişebilmenizi sağlar; uygulamaları alfabetik olarak listeleyebilir veya daha önemli uygulamaları bir arada gruplayabilirsiniz.
3. İhtiyaçlarınıza uyacak şekilde özelleştirme
Uygulamaları düzenlemek, Apple Watch kullanıcı deneyiminizi yaşam tarzınıza ve tercihlerinize uyacak şekilde özelleştirmenize olanak tanır. Örneğin, eğer bir fitness tutkunuysanız, fitness ile ilgili tüm uygulamaları diğerlerinin üstüne yerleştirerek bunlara kolayca erişebilirsiniz.
4. Daha az dağınıklık
Apple Watch depolama alanınızı ve ekranınızı gereksiz uygulamalarla dolu tutmak hiçbir işe yaramaz. Gereksiz uygulamaları kaldırmak yalnızca ekranı düzenlemenize ve Apple Watch’unuzda yer açmanıza yardımcı olmakla kalmaz, aynı zamanda ihtiyacınız olan uygulamaya ulaşmak için önce bunlar arasında gezinmenize gerek kalmamasını da sağlar.
Uygulamaları Apple Watch’ta görüntülemenin farklı yolları
Apple, Apple Watch’ta iki uygulama görüntüleme seçeneği sunar: Liste Görünümü ve Izgara Görünümü.
Izgara Görünümü
Izgara Görünümü, yüklü tüm uygulamaların petek düzeninde göründüğü Apple Watch’un varsayılan Uygulama Görünümüdür. Parmağınızla kaydırarak veya yakınlaştırmak veya uzaklaştırmak için Digital Crown’u kullanarak Izgara Görünümünde gezinebilirsiniz.
Artıları
Eksileri
Liste Görünümü
Liste Görünümünde, Apple Watch’unuzdaki uygulamalar dikey liste düzeninde görüntülenir ve alfabetik olarak sıralanır. Uygulama listesinde yukarı ve aşağı kaydırmak için parmağınızı veya Digital Crown’u kullanabilirsiniz.
Artıları
Eksileri
Artılarını ve eksilerini tartarak Apple Watch’unuzda hangi uygulama görünümünü kullanacağınıza karar verebilirsiniz.
Apple Watch’unuzda Izgara Görünümü ve Liste Görünümü arasında nasıl geçiş yapılır?
Apple Watch’unuzda uygulamaları organize etmenin ilk adımı, varsayılan Izgara Görünümünü mü yoksa Liste Görünümünü mü tercih ettiğinize karar vermektir. Liste Görünümü uygulamaları alfabetik olarak sıralarken, Izgara Görünümü uygulama ızgarasını yeniden düzenlemenize olanak tanır.
Apple Watch’unuzda her iki uygulama görünümü arasında iki şekilde geçiş yapabilirsiniz:
Doğrudan Apple Watch’ta
- Uygulama Görünümüne erişmek için Apple Watch’unuzdaki Digital Crown’a basın.
- Burada aşağıya doğru kaydırın ve Liste Görünümü düğmesine dokunun.
- İşiniz bittiğinde, Apple Watch’unuz Izgara Görünümünden Liste Görünümüne geçecektir.
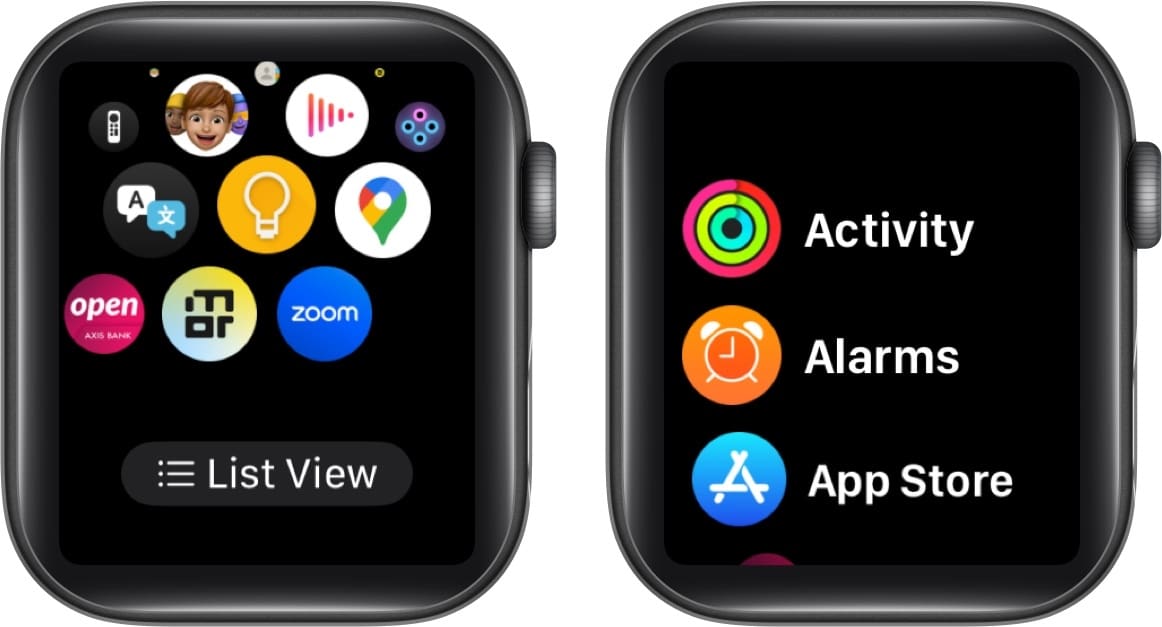
- Izgara Görünümüne geri dönmek istiyorsanız işlemi tekrarlayın.
iPhone’unuzdaki Watch uygulamasını kullanma
- iPhone’unuzda Watch uygulamasını açın.
- Saatim sekmesinden Uygulama Görünümü’ne dokunun.
- Ardından, Apple Watch’taki varsayılan Izgara Görünümünden geçiş yapmak için Liste Görünümü’ne dokunun.
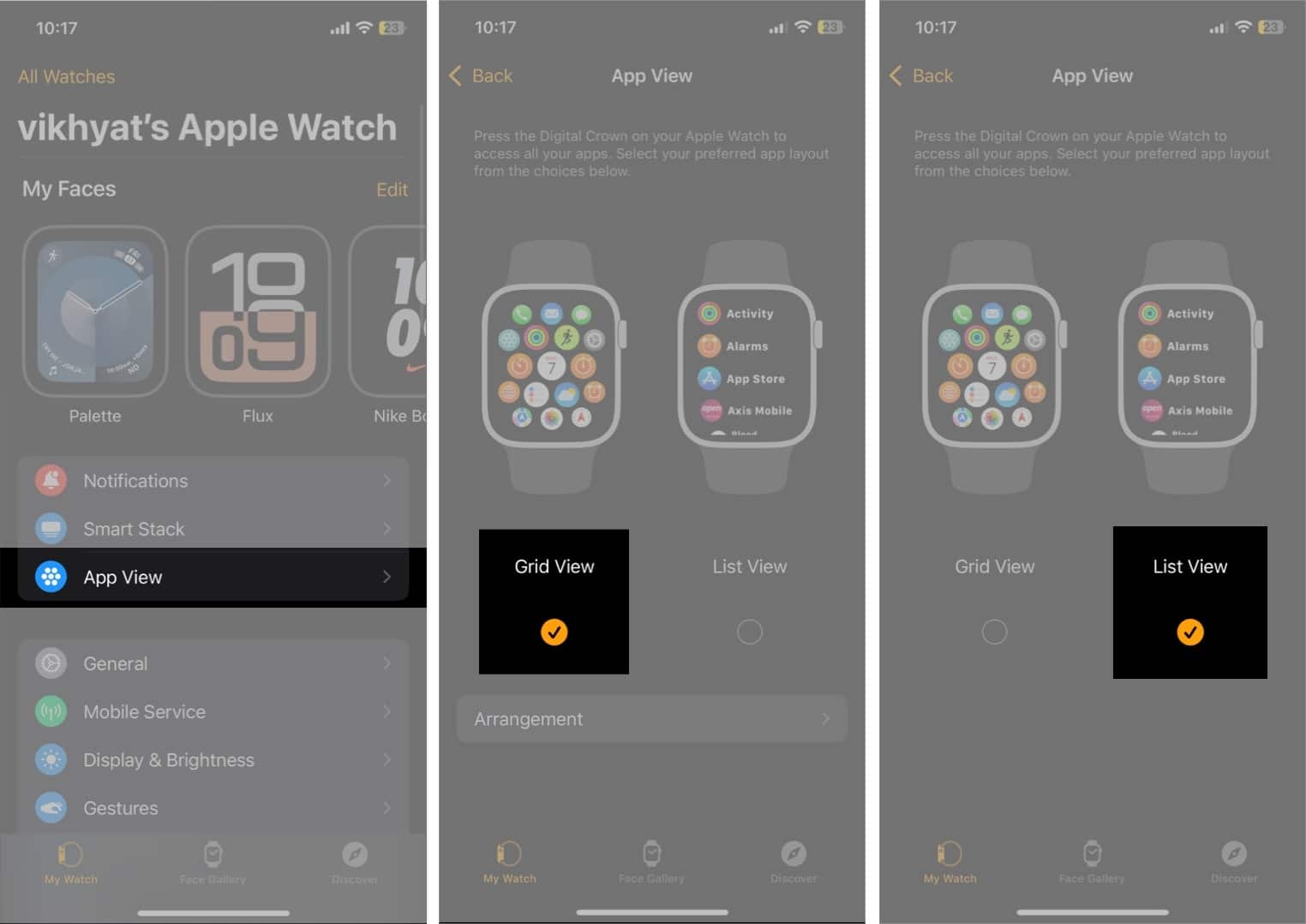
Apple Watch’unuzdaki uygulamaları yeniden düzenleme
Apple Watch’unuzda Liste Görünümü ve Izgara Görünümü arasında seçim yapabilirsiniz ancak yalnızca Izgara Görünümü, uygulamaları tercihinize göre yeniden düzenlemenize olanak tanır. Liste Görünümü ise tüm uygulamaların alfabetik sıraya göre düzenlendiği sabit bir düzene sahiptir.
Uygulamaları Izgara Görünümü’nde iki şekilde yeniden düzenleyebilirsiniz:
Apple Watch aracılığıyla
- Uygulama menüsüne erişmek için Digital Crown’a basın.
- İstediğiniz uygulamaya dokunup basılı tutun, ardından uygulamayı tercih ettiğiniz konuma sürükleyip bırakın.

- Uygulamayı Izgara Görünümünde herhangi bir yere sürükleyip bırakmak için işlemi tekrarlayın.
iPhone’unuzdaki Watch uygulaması aracılığıyla
- Watch uygulamasını açın ve Uygulama Görünümü’ne dokunun.
- Izgara Görünümü’nü seçin ve ardından Düzenleme’ye dokunun.
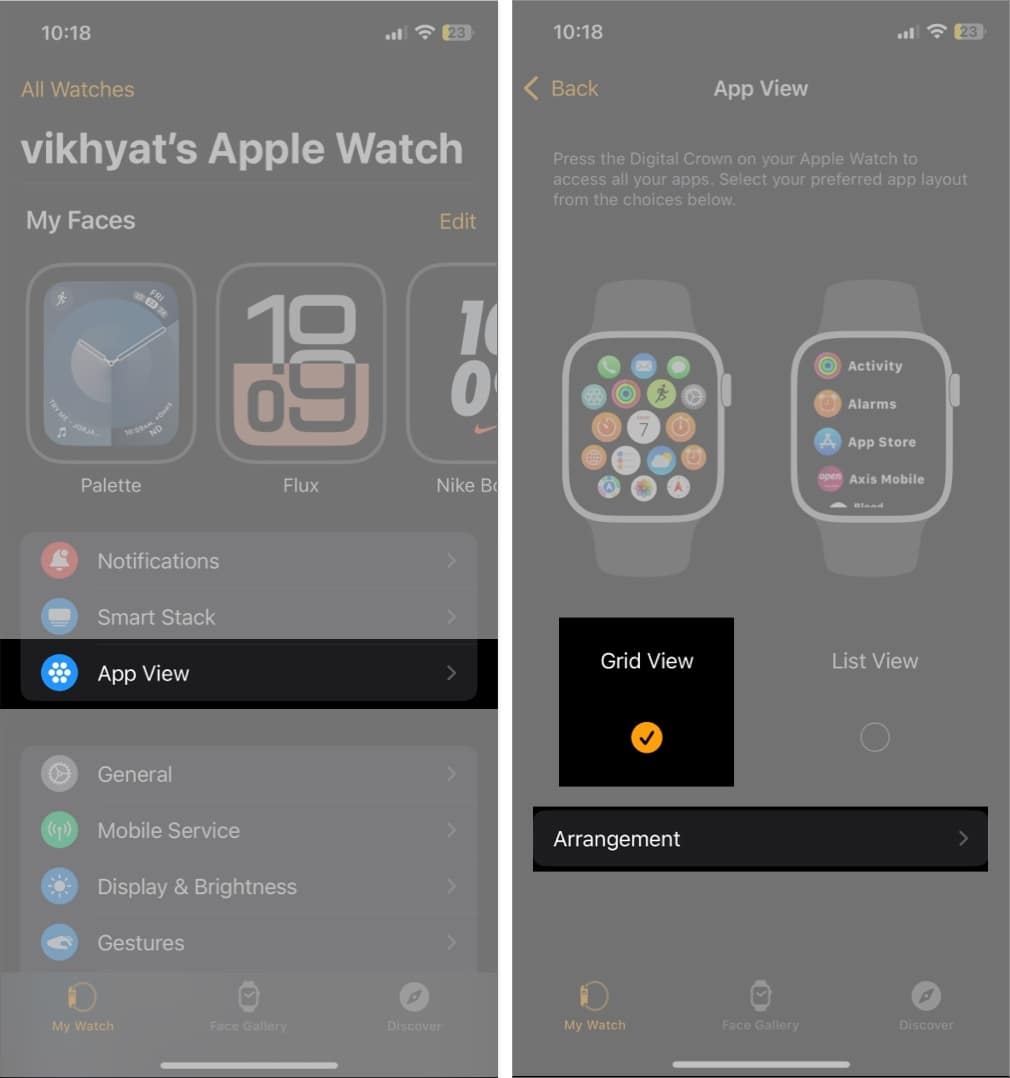
- Daha sonra herhangi bir uygulamaya dokunup basılı tutun ve onu tercih ettiğiniz konuma sürükleyin.
- İstediğiniz uygulama sayısı için yukarıdaki adımı tekrarlayın.
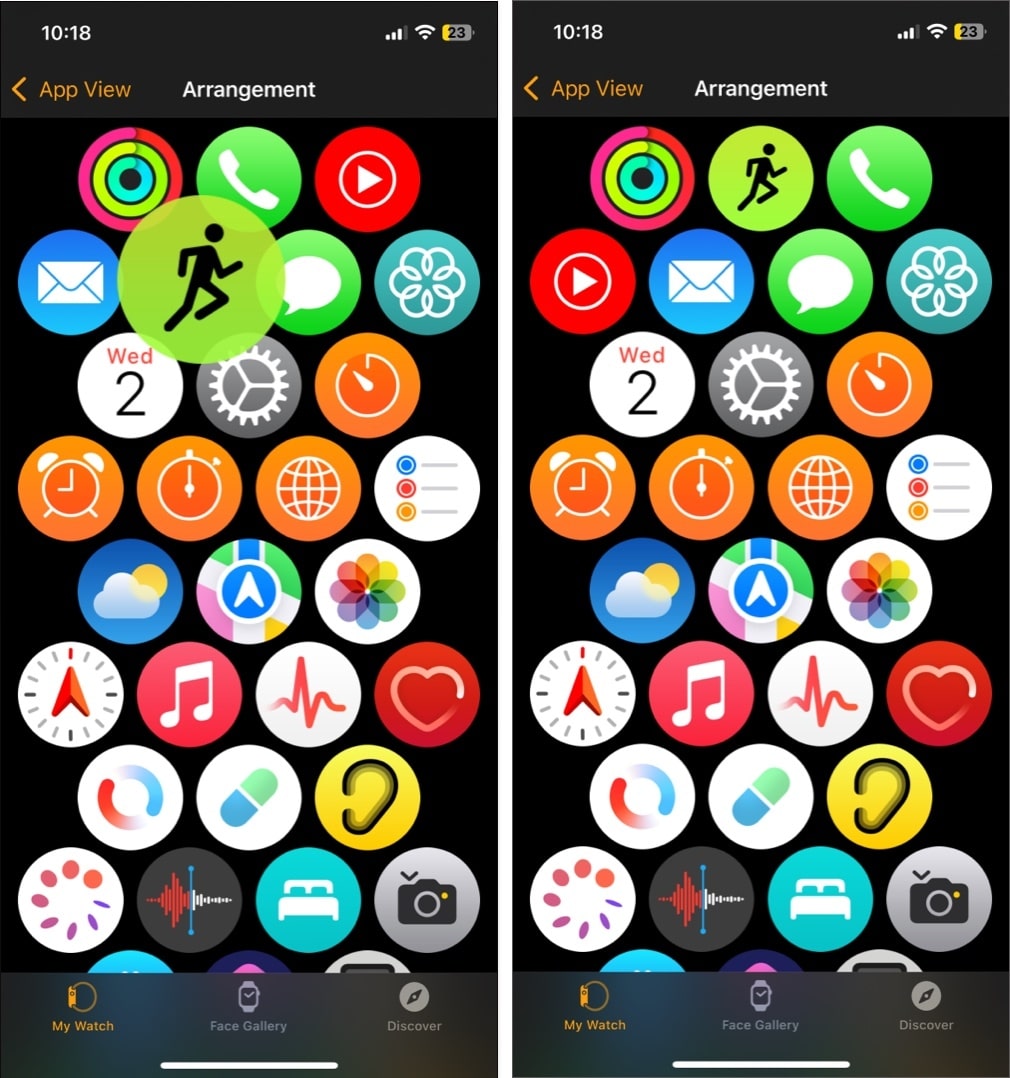
Favori uygulamalarınıza daha hızlı ulaşın…
Bunlar, Apple Watch’unuzdaki uygulamaları organize etmenin tüm yollarıdır. İster Izgara Görünümünün görsel çekiciliğini ister Liste Görünümünde kolay gezinmeyi tercih edin, uygulamaları Apple Watch’unuzda düzenlemek, sizin için daha önemli olan uygulamalara odaklanabileceğiniz için kullanıcı deneyiminizi geliştirecektir.
Herhangi bir şüpheniz varsa yorum yoluyla bize ulaşmaktan çekinmeyin.
SSS
Evet yapabilirsin. Tek yapmanız gereken Watch uygulamasına gitmek, uygulamaya gitmek, onu seçmek ve Apple Watch’ta Göster’i kapatmak. Değişiklik anında Apple Watch’unuza yansıyacaktır.
Varsayılan Uygulama Görünümünü Liste Görünümü olarak değiştirdiğinizde Apple Watch’unuzdaki tüm uygulamalar alfabetik olarak sıralanır.
Ayrıca şunu okuyun:
- Apple Watch Kontrol Merkezi nasıl kullanılır?
- Denemeniz gereken en iyi Apple Watch yüzleri
- Hangi Apple Watch’a sahip olduğunuzu nasıl bilebilirsiniz?