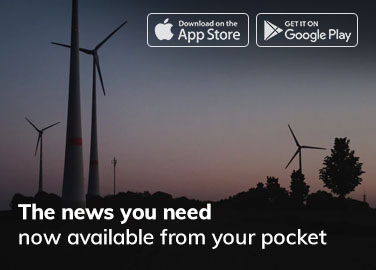Bir çift Bluetooth kulaklık kullanmak, dosya aktarmak veya telefonunuza kablosuz olarak bağlanmak istiyorsanız, Bluetooth’a telefonunuza ek olarak PC’nizden de nasıl erişeceğinizi bilmeniz gerekir. Windows 10’da Bluetooth’u açmak çok basit ve kolaydır. Ancak, bazı hatalar meydana gelebilir ve bu da işleri sorunlu hale getirir.
Windows 10’da Bluetooth’u nasıl açacağınız veya düzelteceğiniz aşağıda açıklanmıştır.
Windows 10’da Bluetooth Nasıl Etkinleştirilir
Bilgisayarınızda Bluetooth işlevi varsa, Windows 10 bunu otomatik olarak sunar. Cihazınız varsa ve gösterilmiyorsa, nasıl etkinleştireceğiniz aşağıda açıklanmıştır.
Seçenek 1: Ayarlar aracılığıyla Bluetooth’u Açma
- Windows “Başlat Menüsü” simgesine tıklayın ve ardından “Ayarlar”ı seçin.

- Ayarlar menüsünde “Cihazlar”ı seçin ve ardından “Bluetooth ve diğer cihazlar”a tıklayın.

- “Bluetooth” seçeneğini “Açık” olarak değiştirin. Windows 10 Bluetooth özelliğiniz artık etkin olmalıdır.

2. Seçenek: Klavyeyi Kullanarak Bluetooth’u Açma
- Klavyenizde “Bluetooth” simgesini bulun ve Bluetooth’u Açmak için tıklayın.

- Üstteki İşlev Tuşlarında simgesi belirirse, önce “Fn” düğmesini, ardından “Bluetooth” tuşunu basılı tutmanız gerekebilir. Bu senaryo, bilgisayarınızın mevcut klavye yapılandırmasına bağlıdır.

Cihazlarla Eşleştirme
Bluetooth özelliği bilgisayarınızda pilinizi tüketmekten başka bir değişiklik yapmaz. Ancak size kulaklıklar, kulakiçi kulaklıklar, PC’ler, akıllı telefonlar ve spor saatleri gibi Bluetooth özellikli çeşitli cihazlara bağlanma seçeneği sunar.
Bilgisayarınızı bir Bluetooth cihazına bağlamak, onu “Bluetooth ve diğer cihazlar” menüsündeki listede bulmak kadar basittir. Elbette cihazın eşleştirme moduna ayarlanması ve keşfedilebilir olması gerekir. Herhangi bir Bluetooth cihazının nasıl eşleştirileceğiyle ilgili ayrıntıları kullanım kılavuzunda bulabilirsiniz – neredeyse.
Bir cihaza bağlanmak için, keşfedilen Bluetooth ürünleri listesinden ona tıklayın ve ardından “Bağlan”ı seçin. Bağlantı hızlı bir şekilde kurulmalıdır.
Sorun giderme
Ne yazık ki, Windows 10 bilgisayarlardaki Bluetooth işlevinin harekete geçtiği bilinmektedir. Daha önce bahsedilen yöntemler resmi olsa ve Bluetooth’u açmanın en basit yolu olsa da bazen işe yaramazlar. En hızlı işlem, cihazınızı yeniden başlatmaktır. Bilgisayarınız yeniden başlatıldıktan sonra Bluetooth özelliğini tekrar açmayı deneyin.
Bilgisayarınız Bluetooth’u Destekliyor mu?

Şimdiye kadar hiçbir şey işe yaramadıysa, Bluetooth’un listelenip listelenmediğini görmek için “Aygıt Yöneticisi”ni kullanmayı deneyin. Bilgisayarınızın Bluetooth işlevini destekleyebileceğini ve yine de cihazlar listesinde görünmeyebileceğini unutmayın. Bu senaryo, harici adaptör veya dahili bileşen için ayarlanmış bir Bluetooth sürücüsü olmadığında ortaya çıkar. Ancak, kurulu olsun ya da olmasın, dahili Bluetooth cihazları genellikle algılanır.
- Cortana arama çubuğuna tıklayın ve “Aygıt Yöneticisi” yazın ve listeden seçin.

- “Aygıt Yöneticisi”nde Bluetooth girişlerini arayın. Bunları görürseniz, PC Bluetooth’u destekler, ancak düzgün çalışmıyor olabilir. “Aygıt Yöneticisi”ndeki Bluetooth konumları arasında Bluetooth, Ağ bağdaştırıcıları ve Diğer cihazlar bulunur. Öğe ve sürücü listelenmemişse 3. adıma geçin.

- Daha önce de belirtildiği gibi, bilgisayarınız Bluetooth’u desteklemeye devam edebilir ve bunu Aygıt Yöneticisi’nde göstermeyebilir. Bu durumda, uygun sürücüyü yüklemeniz gerekir.

Aygıt Yöneticisi’nde bir Bluetooth aygıtı bulursanız ve yine de açamıyorsanız, sorun başka bir yerdedir.
Bluetooth Sürücüsünü Güncelleyin
Windows bilgisayardaki bir özellik çalışmadığında her zaman güncellemeleri aramalısınız. Çoğu bileşen gibi, Bluetooth adaptörlerinin çalışması için bir yazılıma ihtiyacı vardır ve Windows 10 güncellemelerinin aygıt sürücülerini ve işlevselliği bozduğu bilinmektedir.
Sürücüler manuel veya otomatik olarak güncellenir. Manuel yöntem biraz sıkıcı olabilir, ancak işi yapacak. Bilgisayarınızın hangi Bluetooth aygıtını kullandığını bulmanız yeterlidir (Aygıt Yöneticisinden). Ardından, cihazın adını arayın ve sürücüleri resmi web sitesinden indirin.
Alternatif olarak, eksik sürücüleri bilgisayarınıza otomatik olarak indiren bir üçüncü taraf programı indirebilirsiniz. Bu hizmetler genellikle ücretli seçeneklerdir. Ancak, üçüncü taraf yazılımı seçerseniz dikkatli olun. Bazı programlar yanlış sürücüyü yüklemeye daha uygundur. Sistem bileşenlerinizi güncellemek için yazılımı kullanmadan önce sistem sürücülerinizi (en azından) yedekleyin.
Sürücüleri yükledikten sonra (şu ya da bu şekilde), bilgisayarınızı yeniden başlatın ve Bluetooth’u tekrar açmayı deneyin.
Bluetooth Yazılımını Yeniden Etkinleştirme
Bazen, bileşenlerin düzgün çalışmamasına neden olan sistem hataları meydana gelir. Bu durum genellikle Bluetooth bileşenlerinde olur ve yapılacak en iyi şey cihazlara bir “uyandırma çağrısı” yapmaktır.
- “Aygıt Yöneticisi” ne gidin ve Bluetooth bileşeninizi bulun.

- Sağ tıklayın ve “Cihazı devre dışı bırak” seçeneğini seçin.

- Şimdi girişi tekrar sağ tıklayın ve “Cihazı etkinleştir”i seçin.

- Bilgisayarınızı yeniden başlatın ve Bluetooth’u tekrar açmayı deneyin.
Etkinleştirmek ve devre dışı bırakmak Bluetooth sorununuzu çözmezse, bunun yerine sürücüyü kaldırmayı deneyin. Bazen, cihazın ihtiyacı olan tek şey yeni bir kurulumdur. Endişelenmeyin, çünkü bu, siz sürücüyü silmeyi seçmediğiniz sürece aygıtı karıştırmaz veya listeden kaybolmasına neden olmaz.
Bluetooth Destek Hizmeti
Şimdi biraz daha derine inmemiz gerekecek. Yukarıdaki çözümlerden hiçbiri işe yaramadıysa, “Çalıştır” özelliğini kullanma zamanı gelmiştir.
- “Windows” tuşunu basılı tutun ve “Run” penceresini getirmek için “R” tuşuna basın.

- Komut kutusuna tırnak işaretleri olmadan “services.msc” yazın ve ardından “Enter” tuşuna basın veya “Tamam”ı tıklayın.

- Girişlerin bir listesini içeren yeni bir pencere açılacaktır. “Bluetooth Destek Hizmeti”ne sağ tıklayın ve “Başlat”ı seçin. Başlat seçeneğini tıklayamıyorsanız, “Yeniden Başlat”ı seçin.

- Bilgisayarınızı her başlattığınızda yukarıdaki işlemi tekrarlamak istemiyorsanız, atmanız gereken bir adım daha var. “Hizmetler” penceresinde tekrar “Bluetooth Destek Hizmeti”ne tıklayın. “Genel” sekmesinde bulunan “Başlangıç türü”ne gidin ve “Otomatik”i seçin. “Uygula”ya ve ardından gerekirse “Tamam”a tıklayın.

Bluetooth Arızasına Başka Ne Sebep Olabilir?
Yukarıdaki yöntemlerden bir veya daha fazlası genellikle Windows 10’da Bluetooth sorunlarını çözse de, Bluetooth’u çalıştırmak için hala mücadele ediyor olmanız küçük bir ihtimaldir. Bu durumda, üreticiyle veya satıcınızla iletişime geçmek en iyi seçeneğiniz olacaktır. Değilse, bir USB Bluetooth adaptörü almak yardımcı olacaktır.
Bazen, ister temizlik ister onarım için bir dizüstü bilgisayar veya masaüstü bilgisayar sökme işlemi gerçekleştirirken Bluetooth kartını/cihazını takmayı veya uygun şekilde yeniden takmayı unutmak kadar basittir. Bu senaryo, Bluetooth’un Aygıt Yöneticisi’nden kaybolmasına ve çalışmamasına neden olur.
Bluetooth’u Açma

Bluetooth, Windows bilgisayarlarda basit bir özelliktir. Ancak, genellikle durum böyle değildir. Donanımdan yazılım sorunlarına kadar, yanlış gidebilecek çok şey var. Başka bir şey yapmadan önce, bilgisayarınızın Bluetooth’u destekleyip desteklemediğini kontrol edin (eskilerin çoğu desteklemez) ve yazılımı güncelleyin. Büyük olasılıkla, yöntemlerden en az biri çalışmalıdır.