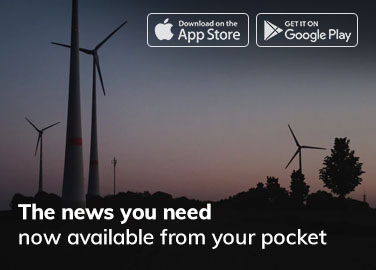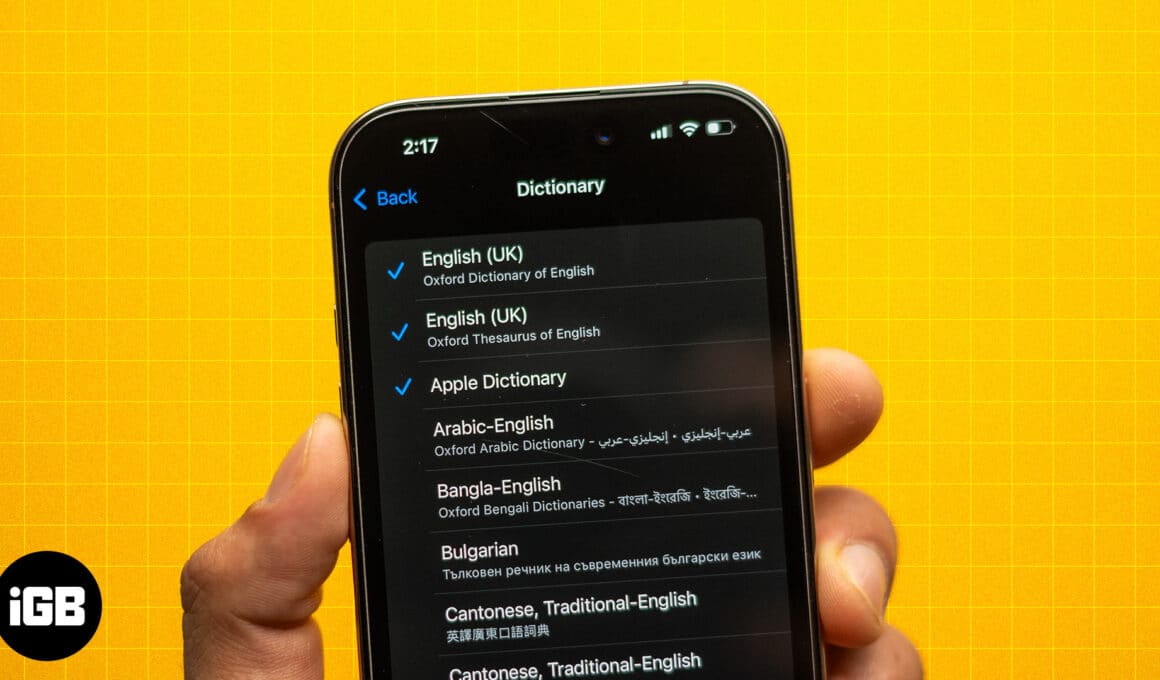
iOS’un derinliklerine entegre edilen iPhone’unuzdaki yerleşik sözlük, bilinmeyen kelimelerin tanımlarını, çevirilerini ve anlamlarını aramanıza olanak tanıyan inanılmaz bir özelliktir. Üstelik iOS 18’deki çok dilli klavye özelliğine benzer şekilde, birden fazla sözlüğü aynı anda etkinleştirerek farklı dillerde tanım ve anlamlar elde edebilirsiniz.
iPhone’da yerleşik sözlüğün nasıl kullanılacağını öğrenmek için okumaya devam edin.
İçindekiler
- Neden varsayılan iPhone sözlüğünü kullanmalısınız?
- iPhone ve iPad’inizde sözlük nasıl etkinleştirilir?
- iPhone’daki yerleşik sözlükleri kullanarak sözcük tanımlarına nasıl bakılır?
- İOS’ta kelimeleri tanımlamanın diğer yolları
- iPhone sözlüğünüze nasıl kelime eklenir?
- İPhone’da kullanılmayan sözlükler nasıl devre dışı bırakılır
Neden varsayılan iPhone sözlüğünü kullanmalısınız?
Evet, bilinmeyen kelimelerin anlamlarını ve tanımlarını anlamak için kolayca Google’da arama yapabilir veya üçüncü taraf bir sözlük uygulamasını indirip kullanabilirsiniz. Ancak iPhone’un yerleşik sözlüğü kolaylık sağlar ve size zaman kazandırır, karşılığında üretkenliğinizi artırır.
Mevcut diğer seçenekler yerine iPhone sözlüğünü kullanmanızın birkaç nedeni şunlardır:
- Erişilebilirlik: Belirtildiği gibi sözlük sisteme derinlemesine entegre edilmiştir, böylece onu Posta, Mesajlar, Notlar ve daha fazlası gibi metin seçimini destekleyen herhangi bir uygulamada kullanabilirsiniz. Üstelik iPhone sözlüğü çevrimdışı da çalışıyor; yani bir kelimenin tanımını öğrenmek için aktif bir internet bağlantısına ihtiyacınız yok.
- Çok dilli destek: İki dilli sözlükler de dahil olmak üzere birden fazla sözlüğü aynı anda kullanabilirsiniz. Bu, birden fazla dildeki kelimelerin anlamlarını ve tanımlarını öğrenmenize olanak tanıyarak diğer dilleri daha iyi anlamanıza yardımcı olur.
- Kişiselleştirme: iPhone sözlük özelliği, ihtiyaçlarınıza ve tercihlerinize göre Amerikan İngilizcesi sözlüğü, İngiliz İngilizcesi sözlüğü veya özel bir sözlük dahil ancak bunlarla sınırlı olmamak üzere farklı sözlükleri seçme ve indirme olanağı sunar. Bunun yanı sıra, kişisel sözlüğünüze yeni kelimeler de ekleyerek otomatik düzeltme özelliğinin bir sonraki girişinizde bu kelimeleri düzeltmemesini sağlayabilirsiniz.
- Otomatik düzeltme ve tahminli metin entegrasyonu: iPhone sözlüğü yalnızca bir kelimenin tanımını göstermekle kalmaz, aynı zamanda herhangi bir uygulamada dilbilgisi açısından doğru kelimeleri ve cümleleri yazmanıza da yardımcı olur.
- Bağlamsal öneriler: Yazdığınız cümleyi analiz eden iPhone sözlüğü, yazma bağlamınıza göre doğru sözcüğü seçmenize yardımcı olacak bağlamsal öneriler sunar. Bu size zaman kazandırır ve cümlelerinizin dil bilgisi açısından doğru olmasını sağlar.
iPhone ve iPad’inizde sözlük nasıl etkinleştirilir?
Artık diğer mevcut seçenekler yerine neden iPhone sözlüğünü kullanmanız gerektiğini bildiğinize göre, iPhone’unuzdaki yerleşik sözlükleri nasıl kullanacağınızı ve özelleştireceğinizi öğrenmenin zamanı geldi. Varsayılan olarak iPhone’unuzda yalnızca sistem sözlükleri otomatik olarak etkinleştirilir. Ancak kullanmak istediğiniz ek sözlükleri indirip etkinleştirebilirsiniz. İşte nasıl:
- iPhone’unuzda Ayarlar uygulamasını açın.
- General’e gidin.
- Burada Sözlük’e dokunun.
- Artık mevcut tüm sözlüklerin bir listesini göreceksiniz. İndirmek ve kullanmak istediklerinize dokunun.
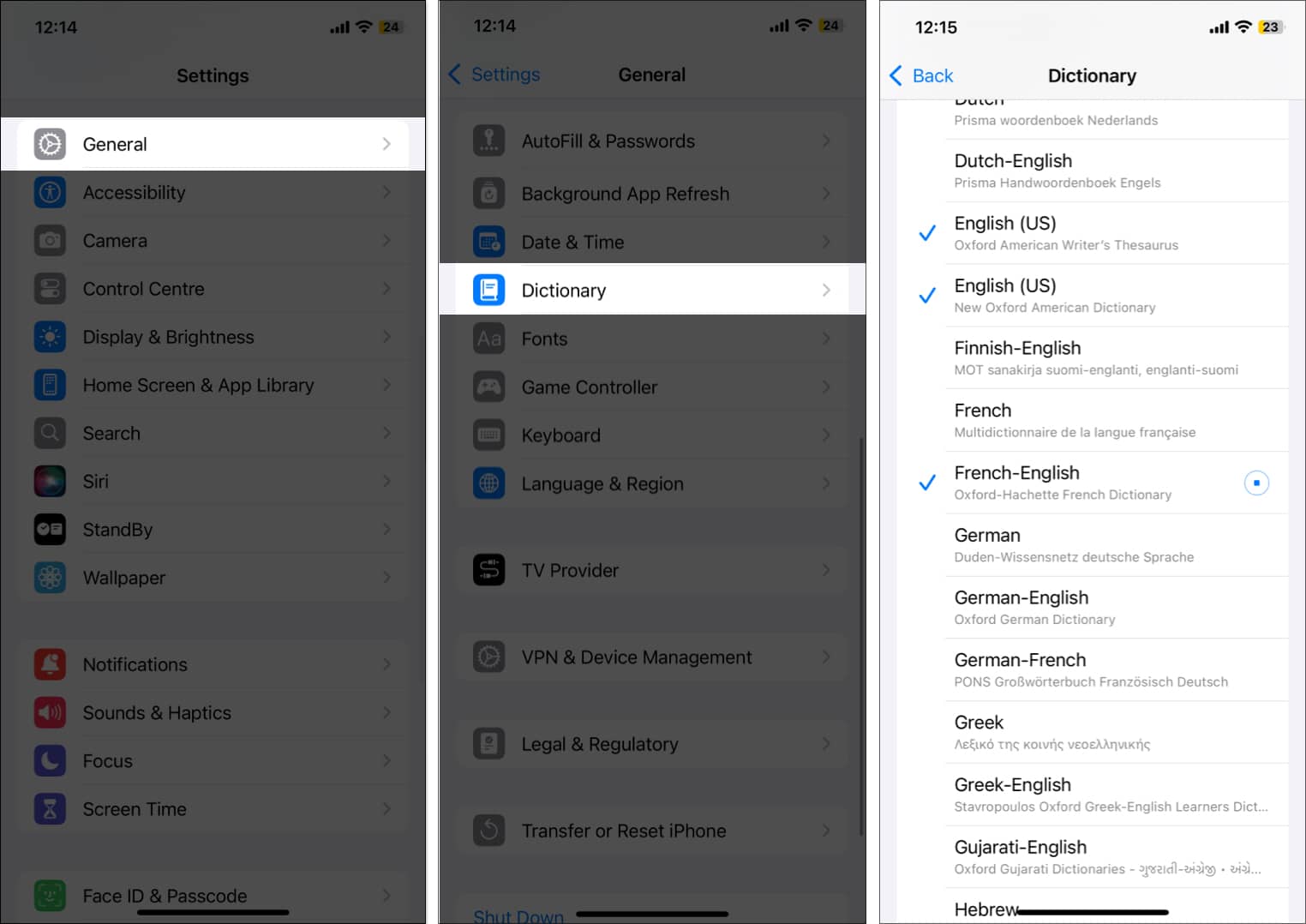
Apple, Oxford İngilizce Sözlüğü ve New Oxford American Dictionary gibi standart sözlükleri veya Fransızca İngilizce, Felemenkçe İngilizce ve daha fazlası gibi iki dilli sözlükleri seçmenize olanak tanır. Bunu yaptığınızda, seçilen sözlükler indirilmeye başlayacak ve indirme işlemi tamamlandıktan sonra çevrimdışı olarak kullanıma hazır olacaktır.
iPhone’daki yerleşik sözlükleri kullanarak sözcük tanımlarına nasıl bakılır?
Sözlük iOS’a entegre olduğundan, ona Safari, Mail, Mesajlar ve daha fazlası gibi çeşitli yerel uygulamaların yanı sıra metin seçimini destekleyen üçüncü taraf uygulamalardan erişebilirsiniz. Sözlüğü iPhone’unuzda şu şekilde kullanabilirsiniz:
- Metin seçimini destekleyen herhangi bir uygulamada, aramak istediğiniz kelimeye iki kez dokunun veya dokunup basılı tutun; bir açılır menü görünecektir.
- Açılan menüde Ara seçeneğini seçin.
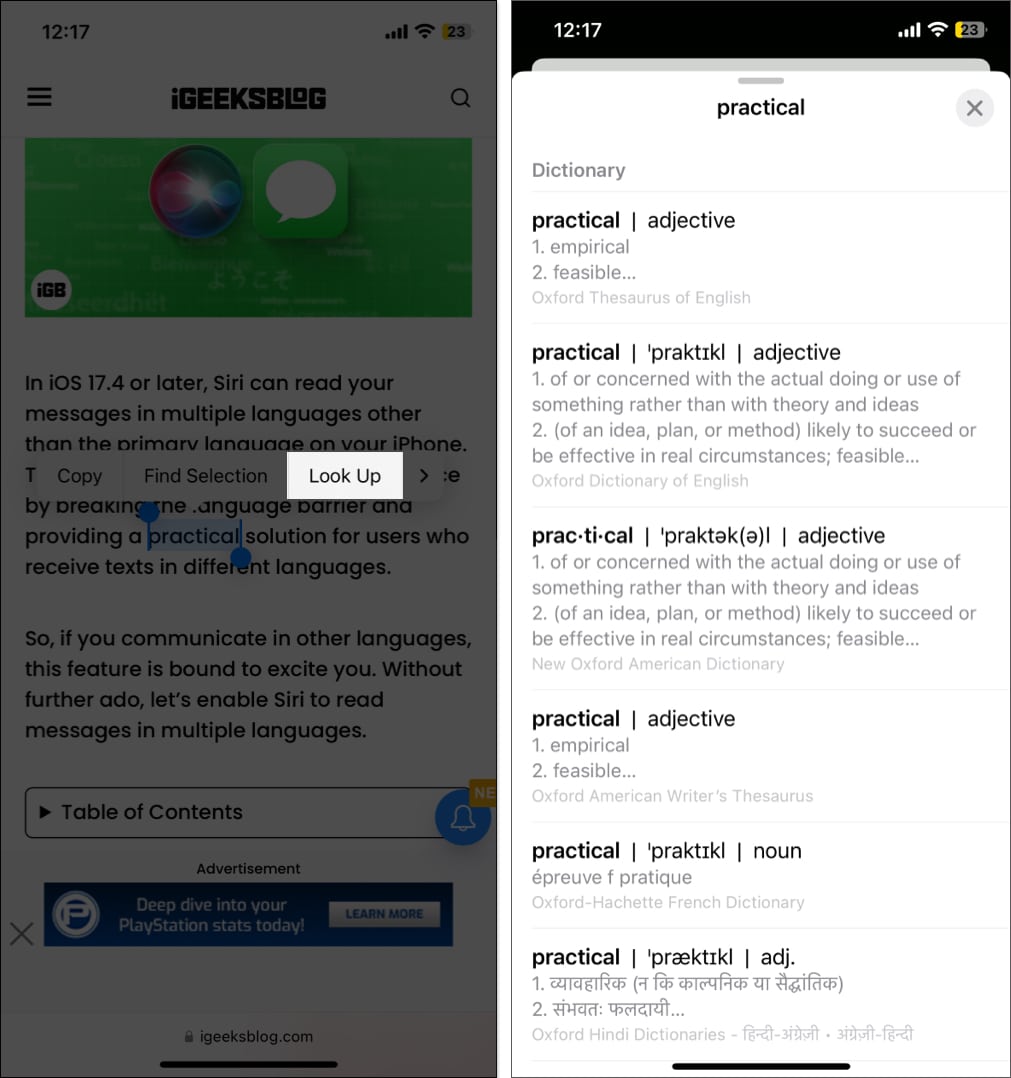
Bunu yaptığınızda, kelimenin anlamını ve varsa eş anlamlılar, örnekler, çeviri veya web bağlantıları gibi diğer ek bilgileri içeren bir tanım kartı göreceksiniz.
İOS’ta kelimeleri tanımlamanın diğer yolları
Arama işlevinin yanı sıra, iPhone’unuzda kelimeleri tanımlamanın birkaç (dolaylı) yolu daha vardır. Kelimeyi doğrudan Spotlight’ta arayabilir, Google araması yapabilir, Google araması yapabilir veya özel bir üçüncü taraf sözlük uygulamasını kullanabilirsiniz.
Google’da nasıl arama yapacağınızı veya üçüncü taraf sözlük uygulamalarını nasıl kullanacağınızı zaten biliyor olabilirsiniz ancak iPhone’da kelimeleri tanımlamak için Spotlight Aramasını şu şekilde kullanabilirsiniz:
- Spotlight Aramasına erişmek için iPhone’unuzun Ana Ekranını aşağı kaydırın.
- Tanımını öğrenmek istediğiniz kelimeyi yazın.
- Sonuçları, diğer ilgili bağlantılar ve içerikle birlikte ekranda göreceksiniz.
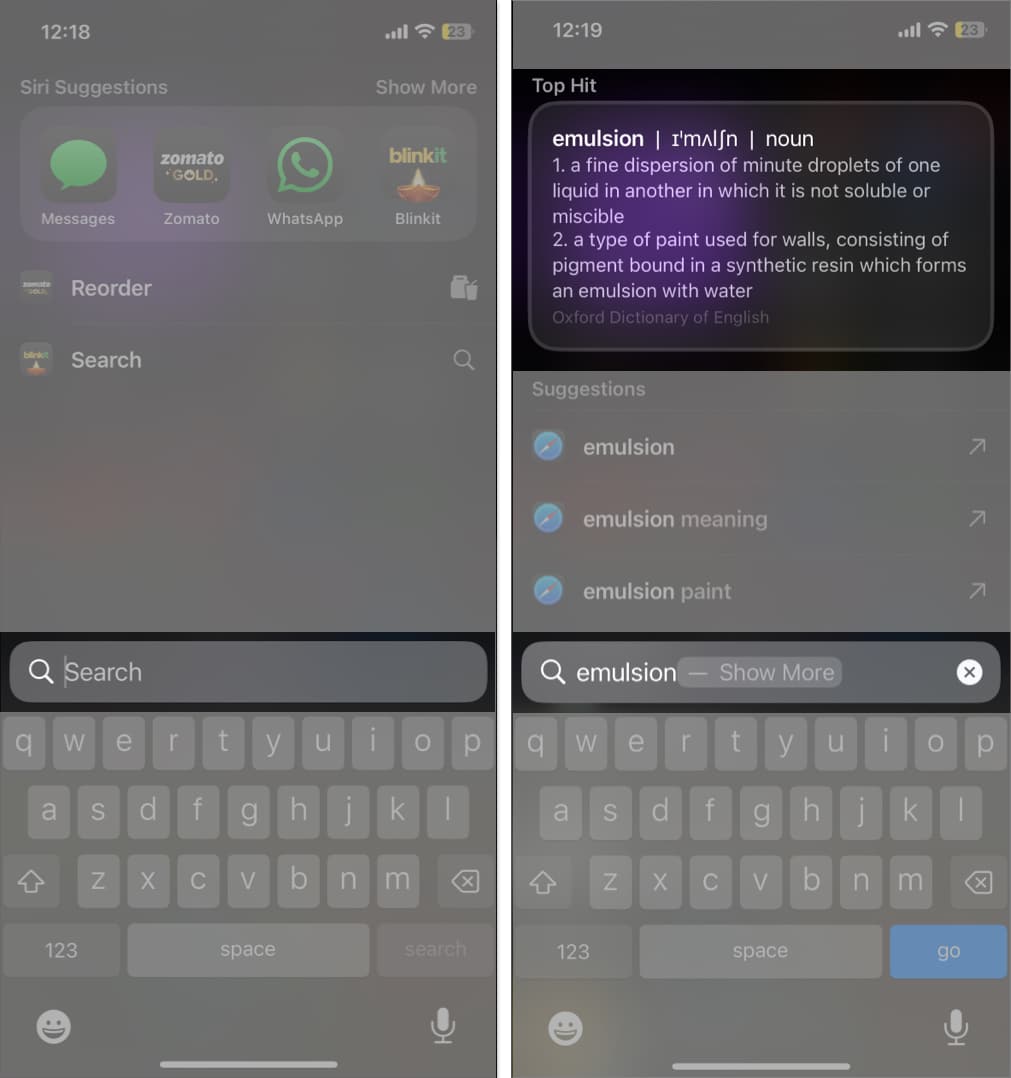
iPhone sözlüğünüze nasıl kelime eklenir?
Kelimelerin anlamlarını söylemenin yanı sıra, iPhone’daki yerleşik sözlük klavyeyle derinlemesine entegredir ve iPhone’un yazmaya çalıştığınızı düşündüğü kelimelerin yazılışını önererek size yardımcı olur. Ancak bazen bir kelimenin veya ifadenin kısa biçimini girebilirsiniz ve yerleşik sözlük onu tanımayı reddeder ve değiştirilmesini önerir.
Bunu önlemek için iPhone sözlüğünüze kelimeler ekleyebilirsiniz. Bunu yaptıktan sonra, bu kelimeyi bir sonraki yazışınızda iPhone’unuz onu tanıyacak ve değiştirme önerilerini göstermeyecektir.
İPhone’da kullanılmayan sözlükler nasıl devre dışı bırakılır
Birden fazla sözlük kullanmak, kelimenin anlamını ve tanımını daha iyi kavramanıza yardımcı olurken, önerilen tanımların çokluğu bazen bunalıma girip kafanızı karıştırabilir. Aşağıda gösterildiği gibi, Arama arama sonuçlarındaki karışıklığı azaltmak için indirilen bir sözlüğü iPhone’unuzdan kaldırabilirsiniz.
- Ayarlar’ı açın ve Genel → Sözlük’e gidin.
- iPhone’unuzdaki etkin sözlüklerin adlarının önünde mavi bir onay işareti bulunur. Seçimini kaldırmak için sözlüğün adına dokunun.
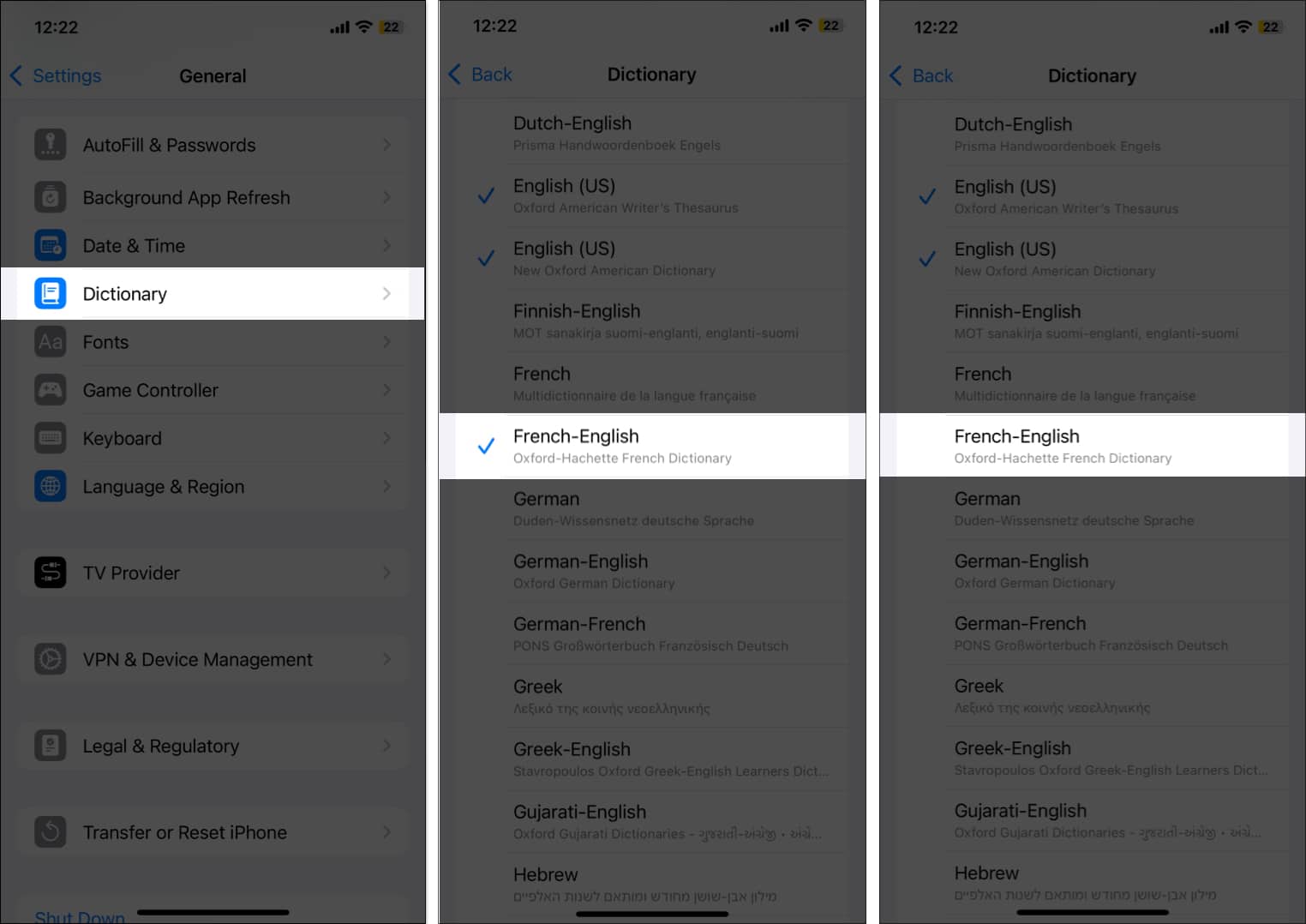
Kelimeleri anında tanımlayın…
Apple’ın iPhone ve iPad’inizdeki yerleşik sözlüğü, bilmediğiniz kelimelerin tanımlarına ve çevirilerine hızlı ve kolay erişim sağlayarak kelime dağarcığınızı genişletmenize yardımcı olur. Bu nedenle, bir dahaki sefere okurken, yazarken veya yeni bir şey öğrenirken bilinmeyen bir kelimeyle karşılaştığınızda, içinde bulunduğunuz uygulamadan ayrılmanıza gerek kalmadan iPhone’unuzun anlayışınızı derinleştirecek bir şeye sahip olduğunu unutmayın.
iPhone’daki yerleşik sözlük özelliği hakkında ne düşünüyorsunuz? Düşüncelerinizi yorumlarda paylaşın.
SSS
iPhone sözlüğünüz çalışmıyorsa iPhone’unuzu yeniden başlatmayı deneyebilirsiniz ancak bu sorunu çözmezse klavye sözlüğünü sıfırlamanız gerekir. Ayarlar > Genel > iPhone’u Aktarın veya Dinlendirin > Sıfırla > Klavye Sözlüğünü Sıfırla seçeneğine gidin.
Ayrıca şunu okuyun:
- iPhone ve iPad’e özel yazı tipleri nasıl yüklenir
- iPhone veya iPad’de Canlı Metin nasıl kullanılır?
- iOS 18’de değiştirmeniz gereken 25 iPhone ayarı