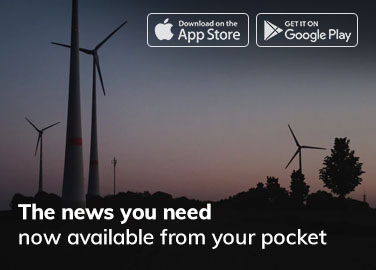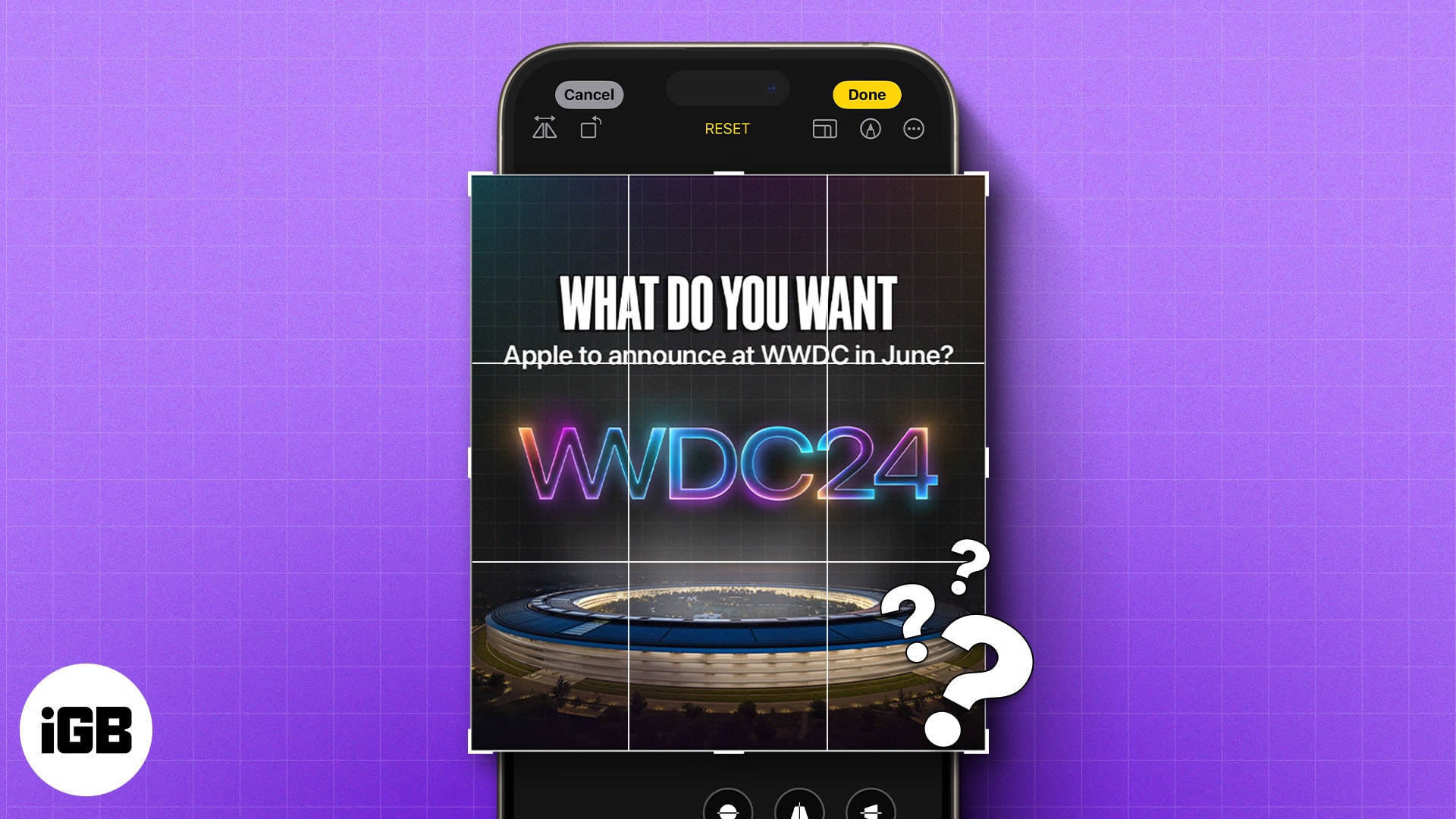
Fotoğraflar uygulamasındaki yerleşik düzenleme araçları sayesinde iPhone’da fotoğrafları kırpmak kolaydır. Bu araçlarla iPhone’unuzdaki fotoğrafları kolayca kırpmakla kalmaz, aynı zamanda değişiklikleri geri alabilir ve fotoğrafları yanlış kırptıysanız orijinal hallerine geri döndürebilirsiniz.
Bu kılavuz, iPhone’unuzdaki fotoğrafları kırpmak için Fotoğraflar uygulamasının nasıl kullanılacağını ayrıntılarıyla anlatır.
iPhone veya iPad’inizde bir fotoğraf nasıl kırpılır
Fotoğraflar uygulaması, iPhone veya iPad’deki görüntüleri kırpmanın iki yolunu sunar. Uygulamanın yerleşik düzenleme araçlarını veya Hızlı Düzenleme özelliğini kullanabilirsiniz. İşte bunu nasıl yapacağınız!
Fotoğraflar uygulamasında bir fotoğrafı otomatik olarak kırpın
- Fotoğraflar uygulamasını açın ve kırpmak istediğiniz görsele gidin.
- Görüntü açıkken, istediğiniz seviyeye yakınlaştırmak için parmaklarınızı kıstırın.
- Ekranın sağ üst köşesindeki Kırp düğmesine dokunun.
- Görüntüyü kaydetmek için Bitti’ye basın.

Varsayılan olarak Hızlı Kırpma özelliği, ekranda gösterilen en boy oranını kullanarak görüntüyü kırpar. Ancak görüntünün orijinal en boy oranını korumak veya farklı bir en boy oranında kırpmak istiyorsanız varsayılan ayarı değiştirebilirsiniz.
- Resim yakınlaştırılmış durumdayken Kırp düğmesine uzun basın.
- Mevcut dört en boy oranı seçeneğinden birini seçin: Tam Ekran, Orijinal, Geniş Ekran ve Kare.
- Görüntüyü kırpmak için Kırp’a basın ve Bitti’ye dokunarak kaydedin.

iPhone’unuz seçiminizi hatırlayacak ve resimlerinizi bu açıdan kırpacaktır.
Fotoğraflar uygulamasında bir fotoğrafı manuel olarak kırpma
iPhone’unuzda iOS’un daha eski bir sürümünü kullanıyorsanız veya daha fazla hassasiyet istiyorsanız fotoğraflarınızı kırpmak için Fotoğraflar uygulamasındaki yerleşik Kırpma aracını kullanabilirsiniz. İşte nasıl:
- Kırpmak istediğiniz görüntüyü Fotoğraflar uygulamasında açın.
- Alt kısımdaki “i” düğmesinin yanındaki Düzenle simgesine dokunun.
- Alt araç çubuğunda Kırp’ı seçtiğinizde görüntünün etrafında dikdörtgen bir kutu görünecektir.
- Fotoğrafta kalmasını istediğiniz alanı çevrelemek için dikdörtgen köşelerini sürükleyin.
- Görüntüyü kırpıp kaydetmek için sağ üst köşedeki Bitti’ye dokunun.

iPhone veya iPad’inizdeki fotoğrafları yeniden boyutlandırın
Bir görüntüyü kırptıktan sonra belirli boyutlara yeniden boyutlandırmak istediğiniz zamanlar için, Fotoğraflar uygulamasında buna göre önceden ayarlanmış bir en boy oranını şu şekilde seçebilirsiniz:
- Önceki bölümün ilk iki adımını tekrarlayın.
- Kırpma aracına dokunun ve görüntülenen seçeneklerden bir En Boy Oranı seçin: Orijinal, Serbest Biçimli, Kare veya Duvar Kağıdı.
- Daha fazla en boy oranı için Orijinal’e dokunun ve Yatay veya Dikey görünümü seçin. Daha sonra sağa kaydırın ve bir rasyon seçin.
- Yatay: 16:9, 5:4, 7:5, 4:3, 5:3 veya 3:2
- Dikey: 9:16, 4:5, 5:7, 3:4, 3:5 veya 2:3
- İşiniz bittiğinde, görüntüde istediğiniz alanı çevrelemek için dikdörtgen köşeleri kullanın.
- Bitti düğmesine dokunun.
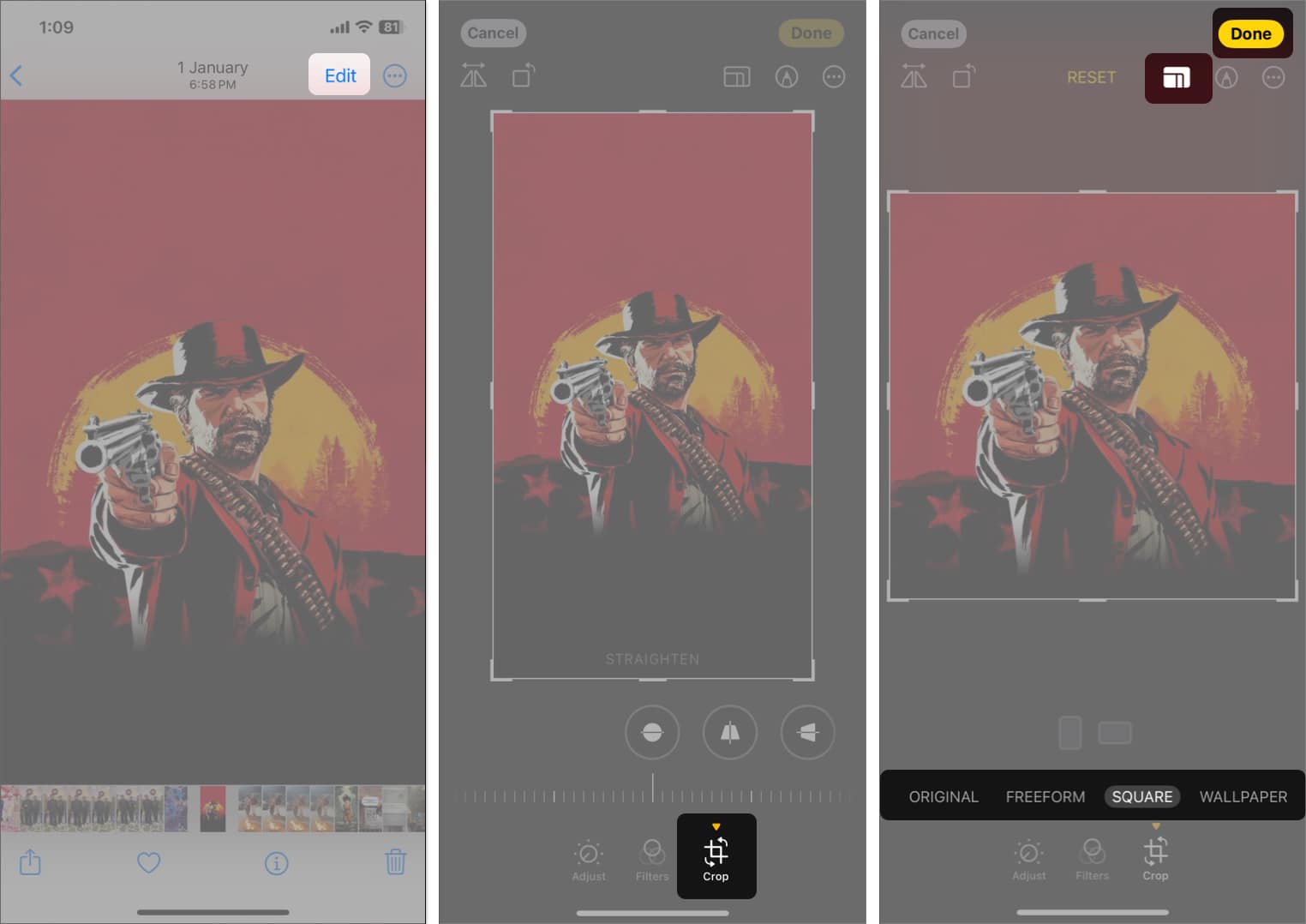
Fotoğraflar uygulamasındaki yerleşik düzenleme araçları, fotoğrafları kırpmanıza ve iPhone’da istediğiniz yöne döndürmenize veya çevirmenize olanak tanır.
İPhone’unuzda aynı anda birden fazla fotoğraf nasıl kırpılır
Fotoğraflar uygulaması, iOS 18’de düzenlemeleri kopyalamanıza ve bunları birden fazla görüntüye uygulamanıza olanak tanır. Seçilen görsellerin tümü, ilki gibi kırpılacaktır.
- Kırpılan görüntüyü Fotoğraflar uygulamasında açın.
- Sağ üst köşedeki üç nokta simgesine dokunun ve Düzenlemeleri Kopyala’yı seçin.
- Kırp’ı açın ve Kopyala’ya dokunun.
- Şimdi kitaplığınıza geri dönün ve Seç’e dokunun.
- Fotoğrafları seçin ve alttaki üç nokta simgesine dokunun.
- Şimdi Düzenlemeleri Yapıştır’ı seçin.
Kırpılmış bir fotoğraf orijinaline nasıl döndürülür?
Herhangi bir noktada kırpılmış bir fotoğrafı orijinal durumuna geri döndürmek isterseniz aşağıdaki adımları kullanarak kırpma işlemini geri alabilirsiniz:
- Kırpılan resmi açın.
- Ekranın altındaki Düzenle simgesine basın.
- Geri Dön’e dokunun ve onay istemi göründüğünde Orijinale Geri Dön’e basın.

Bu işlemin fotoğrafta yaptığınız ek düzenlemeleri de kaldıracağını unutmayın.
Oturum kapatılıyor
Yalnızca birkaç dokunuşla iPhone’unuzdaki fotoğrafları kırparak istenmeyen öğeleri veya boş alanları kaldırabilir ve dikkatleri ana konuya çekebilirsiniz. Fotoğraflar uygulamasındaki yerleşik Kırpma aracı işi gayet iyi yapabilse de, ek kırpma veya düzenleme özellikleri istiyorsanız üçüncü taraf fotoğraf düzenleme uygulamalarına göz atabilirsiniz.
Devamını oku:
- Aynı anda birden fazla iPhone görüntüsü nasıl döndürülür
- iPhone veya iPad’deki Fotoğraflar Uygulamasında Kişiler Albümü nasıl kullanılır?
- iPhone ve iPad’de fotoğraf dosyası boyutu nasıl azaltılır