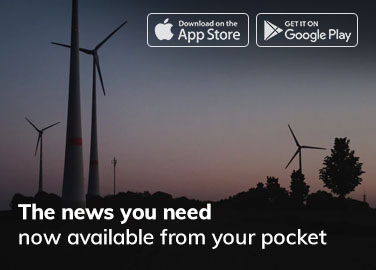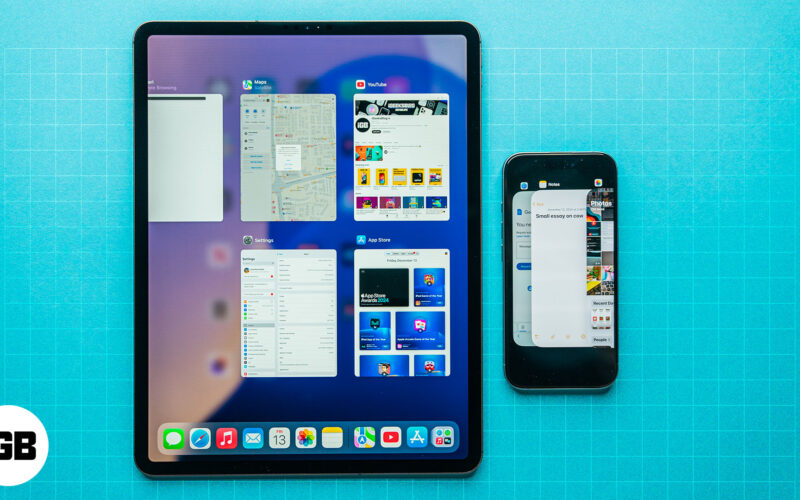
iPhone veya iPad’inizdeki uygulamalar arasında nasıl geçiş yapacağınızı bilmek, çoklu görevleri daha iyi yerine getirmenize ve dolayısıyla daha üretken olmanıza yardımcı olabilir. iPhone’da yeniyseniz, size iPhone ve iPad’inizdeki uygulamalar arasında geçiş yapmanın farklı yollarını göstereceğim. İster en yeni iPhone veya iPad’e ister Ana Sayfa düğmeli eski bir iPhone’a veya iPad’e sahip olun, size yardımcı oluyoruz.
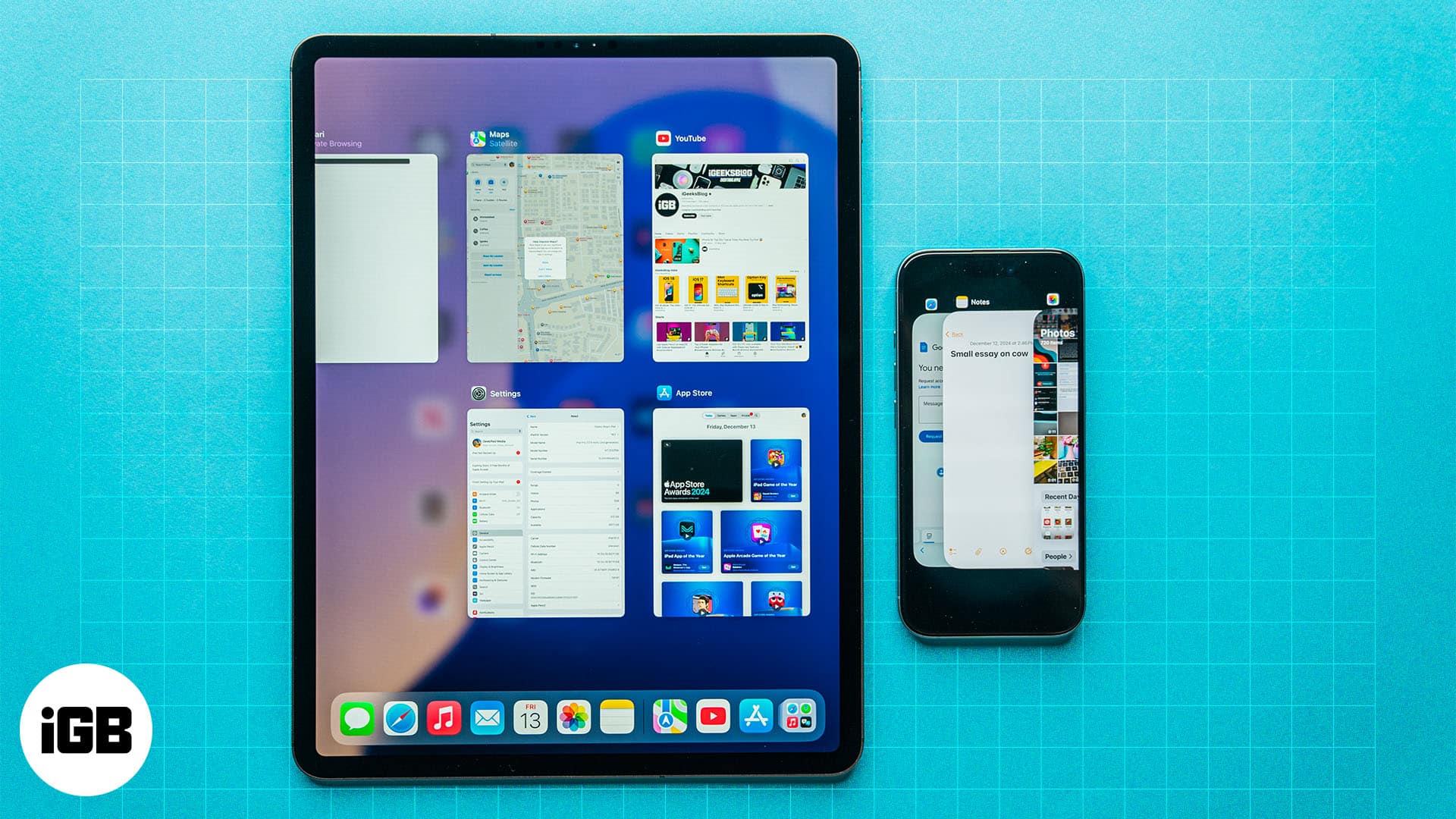
iPhone veya iPad’deki uygulamalar arasında geçiş yapmanın 7 yolu
iPhone ve iPad’inizde uygulamalar arasında geçiş yapmanın ve çoklu görevleri geliştirmenin yedi farklı yolu:
1. Uygulama Değiştiriciyi kullanın
iPhone veya iPad’de uygulamalar arasında geçiş yapmak için en sık kullanılan yöntem Uygulama Değiştirici’yi kullanmaktır.
Face ID’li iPhone’larda kullanmak için ekranın altından yukarıya doğru kaydırın ve Uygulama Değiştirici’yi açmak için bir saniye kadar basılı tutun. Ardından, atlamak istediğiniz uygulamayı bulmak için uygulama kartlarını sola veya sağa kaydırın ve ona dokunun.
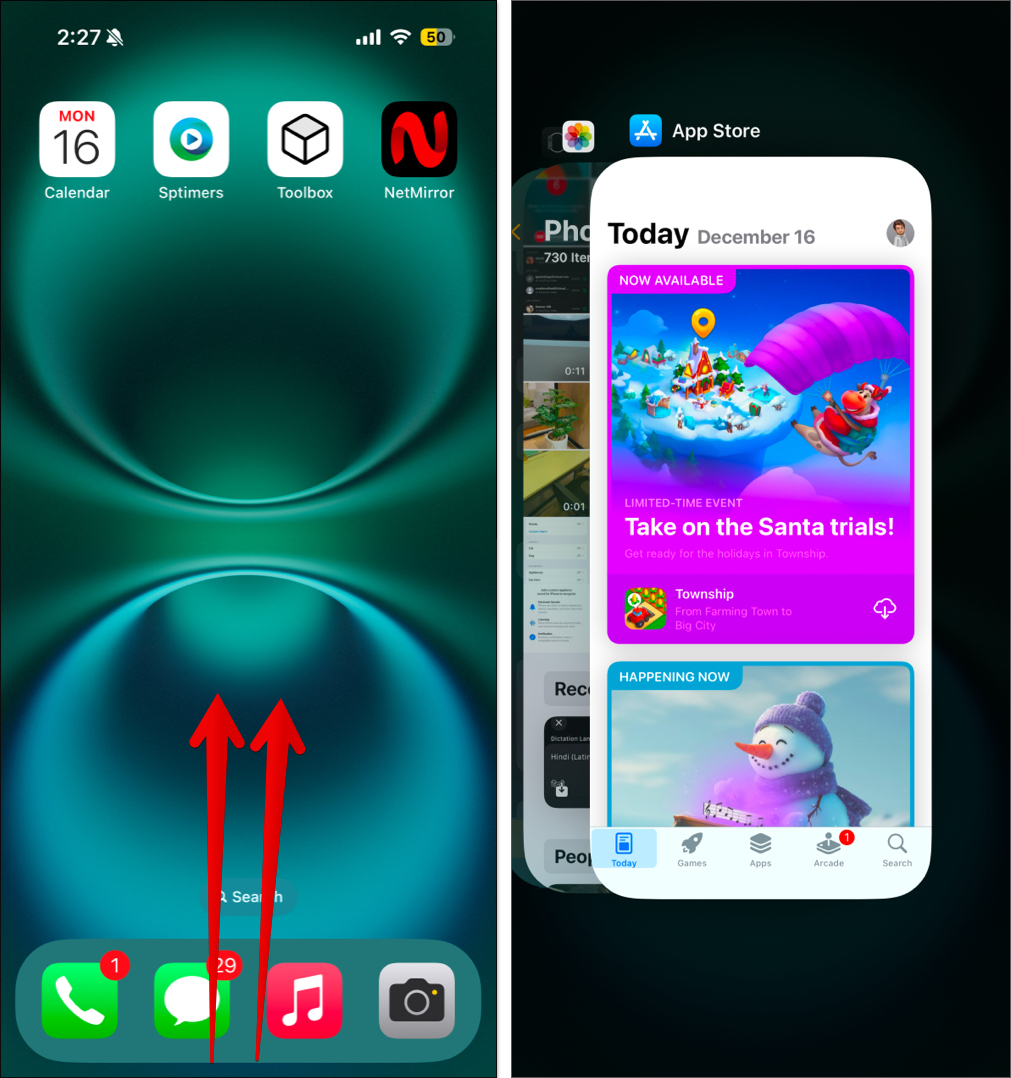
Alternatif olarak, Ana Ekran düğmesi olan bir iPhone kullanıyorsanız Uygulama Değiştiriciyi açmak için Ana Sayfa düğmesine iki kez dokunabilirsiniz. Sürecin geri kalanı aynı.
2. Alt kısım boyunca kaydırın (yalnızca Face ID destekli cihazlarda çalışır)
Apple, iPhone veya iPad’inizde açık olan bitişik uygulamalar arasında geçiş yapmanın etkili bir yolunu sunar. Bir uygulamaya geçmek için ekranın altındaki yatay çubukta sola veya sağa kaydırmayı içerir.
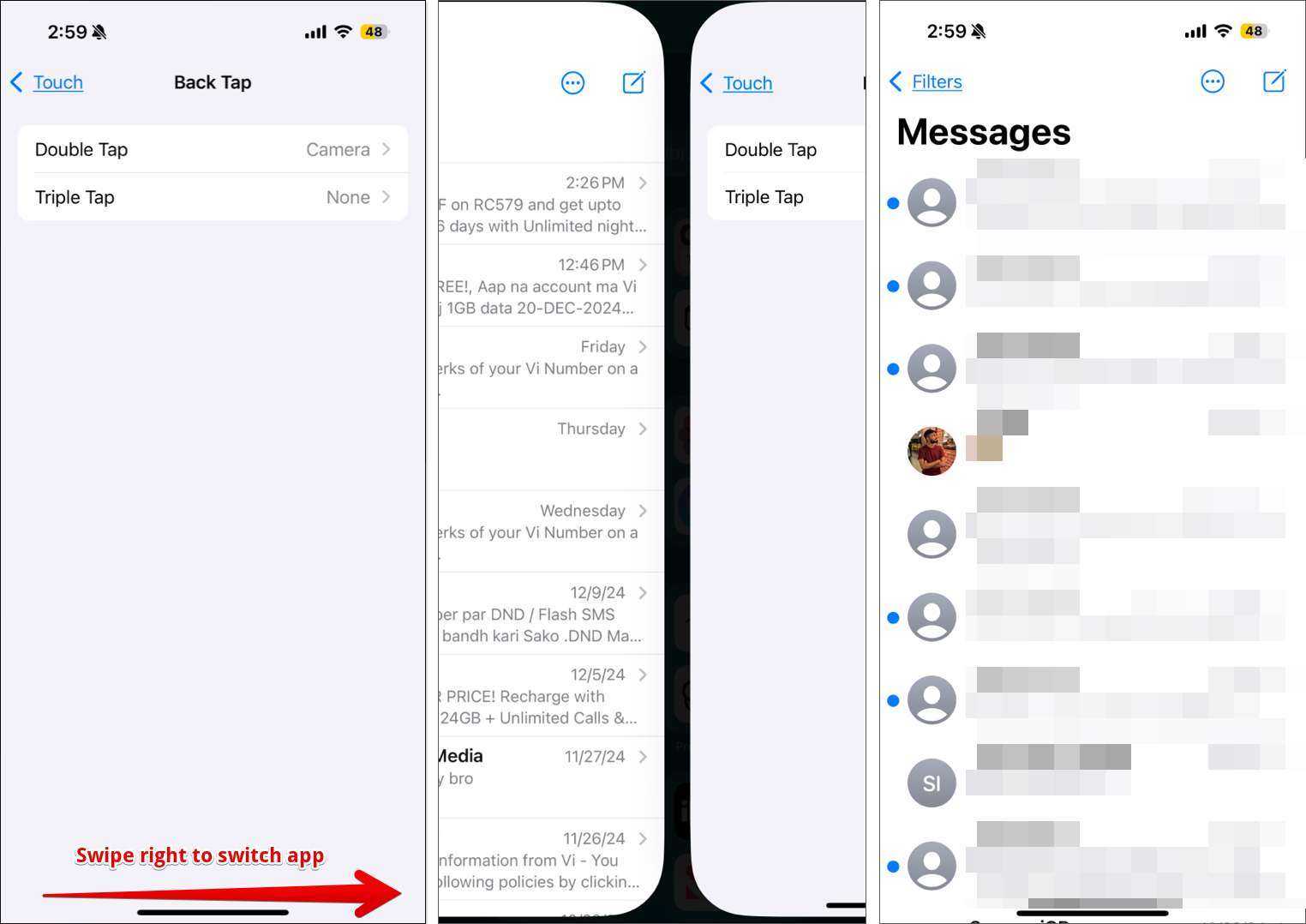
Bu yöntem yalnızca sınırlı senaryolarda çalışır. Örneğin: Bir uygulamanın içinden başka bir uygulamaya yönlendirilirseniz tek bir dokunuşla önceki uygulamaya geri dönebilirsiniz.
Diyelim ki App Store’u kullanıyorsunuz ve bir uygulama indirip açıyorsunuz. Ekranın sol üst köşesindeki sol oka dokunarak hızla App Store’a geri dönebilirsiniz.
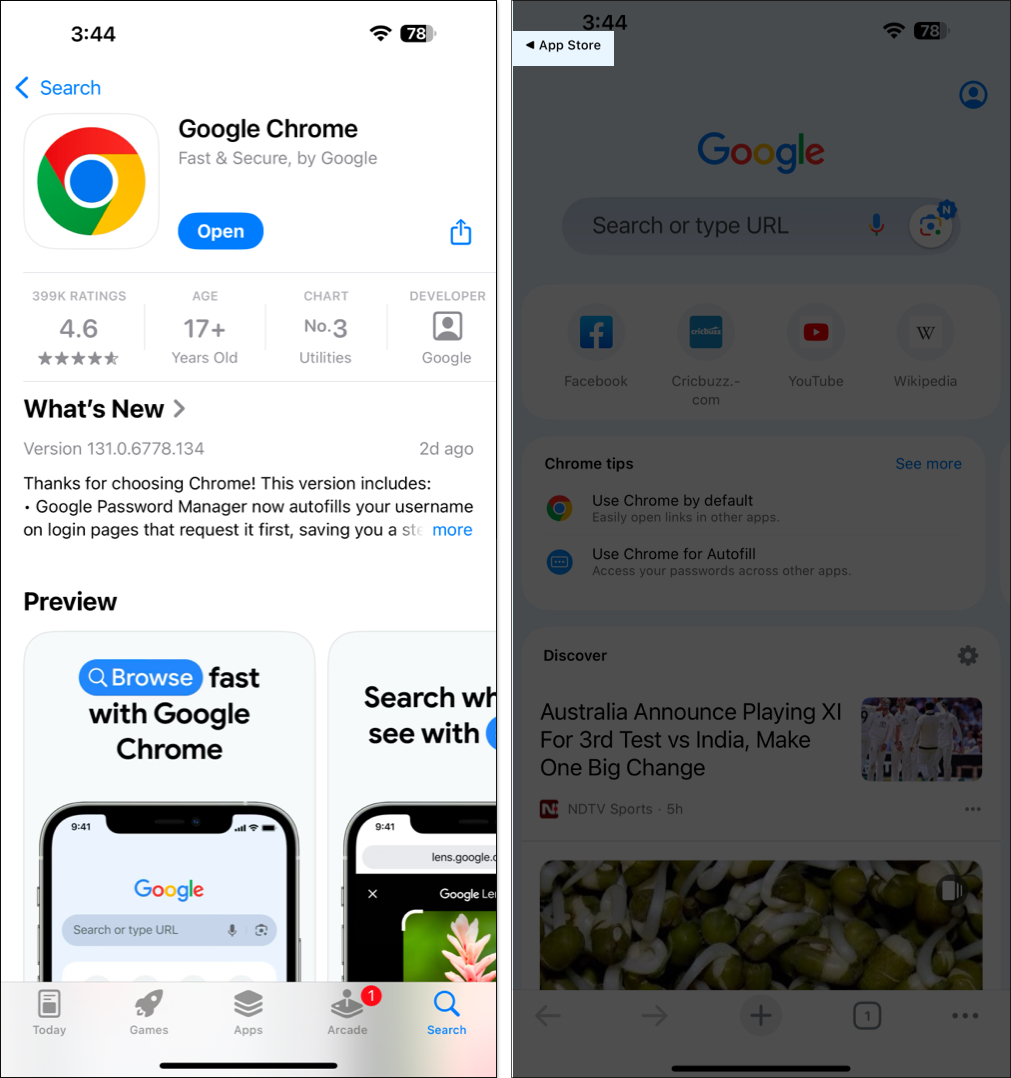
4. AssistiveTouch ve Geri Dokunmayı Kullanma
Uygulama Değiştirici için bir kısayol almak üzere iPhone’daki bir erişilebilirlik özelliği olan AssistiveTouch’ı da kullanabilirsiniz. Bunu nasıl yapacağınız aşağıda açıklanmıştır:
- Ayarlar’ı açın ve Erişilebilirlik > Dokunma > AssistiveTouch’a gidin.
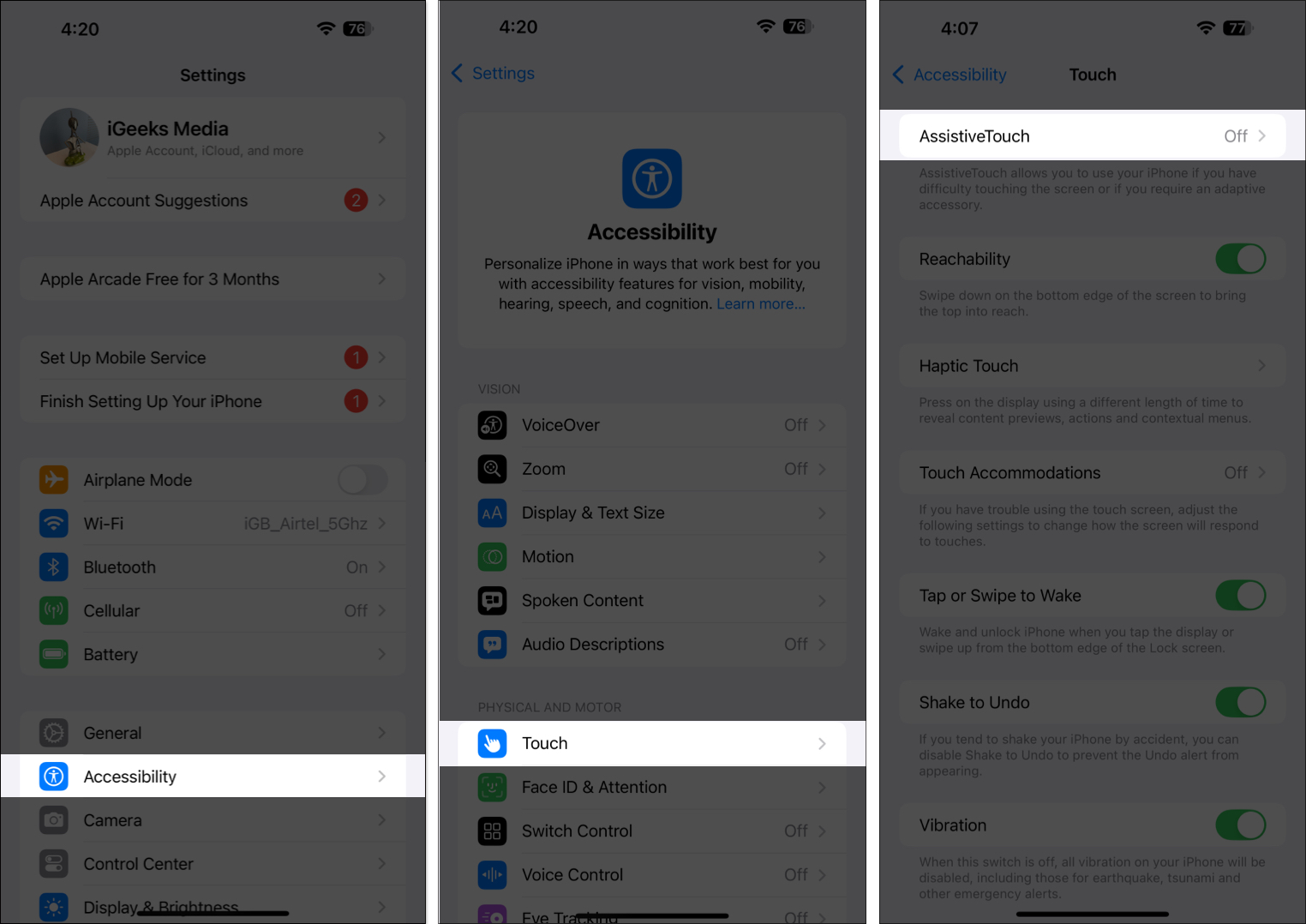
- AssistiveTouch’ı açın.
- Özel Eylemler altında Tek Dokunuş’a dokunun ve bunu Uygulama Değiştirici olarak ayarlayın. Ayrıca bunu Çift Dokunma veya Uzun Basma işlemine de atayabilirsiniz.
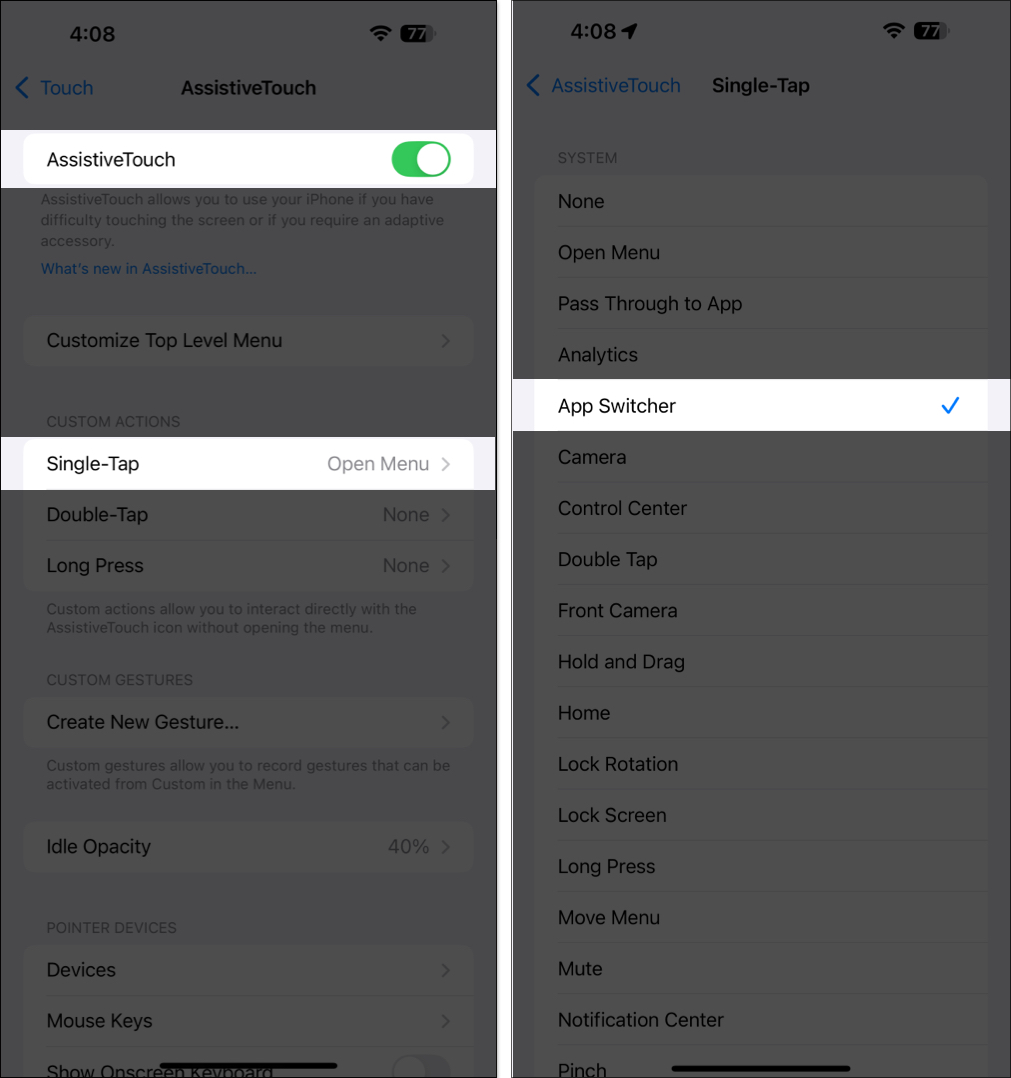
Artık ekranınıza kalıcı olarak dairesel bir simge eklenecek; ona dokunduğunuzda Uygulama Değiştirici açılır. Kısayollar ve hilelerle dolu bir dünyanın kilidini açmak için AssistiveTouch’taki rehberimizi takip edebilirsiniz.
Alternatif olarak, Uygulama Değiştiriciyi açmak için Geri Dokunmayı kullanabilirsiniz. İşte nasıl:
- Ayarlar’ı açın ve Erişilebilirlik > Dokunma’ya gidin.
- Aşağı kaydırın ve Geri Dokunun’a dokunun.
- Tercihinize göre Çift Dokunma veya Üçlü Dokunma’ya dokunun ve bunu Uygulama Değiştirici’ye ayarlayın.
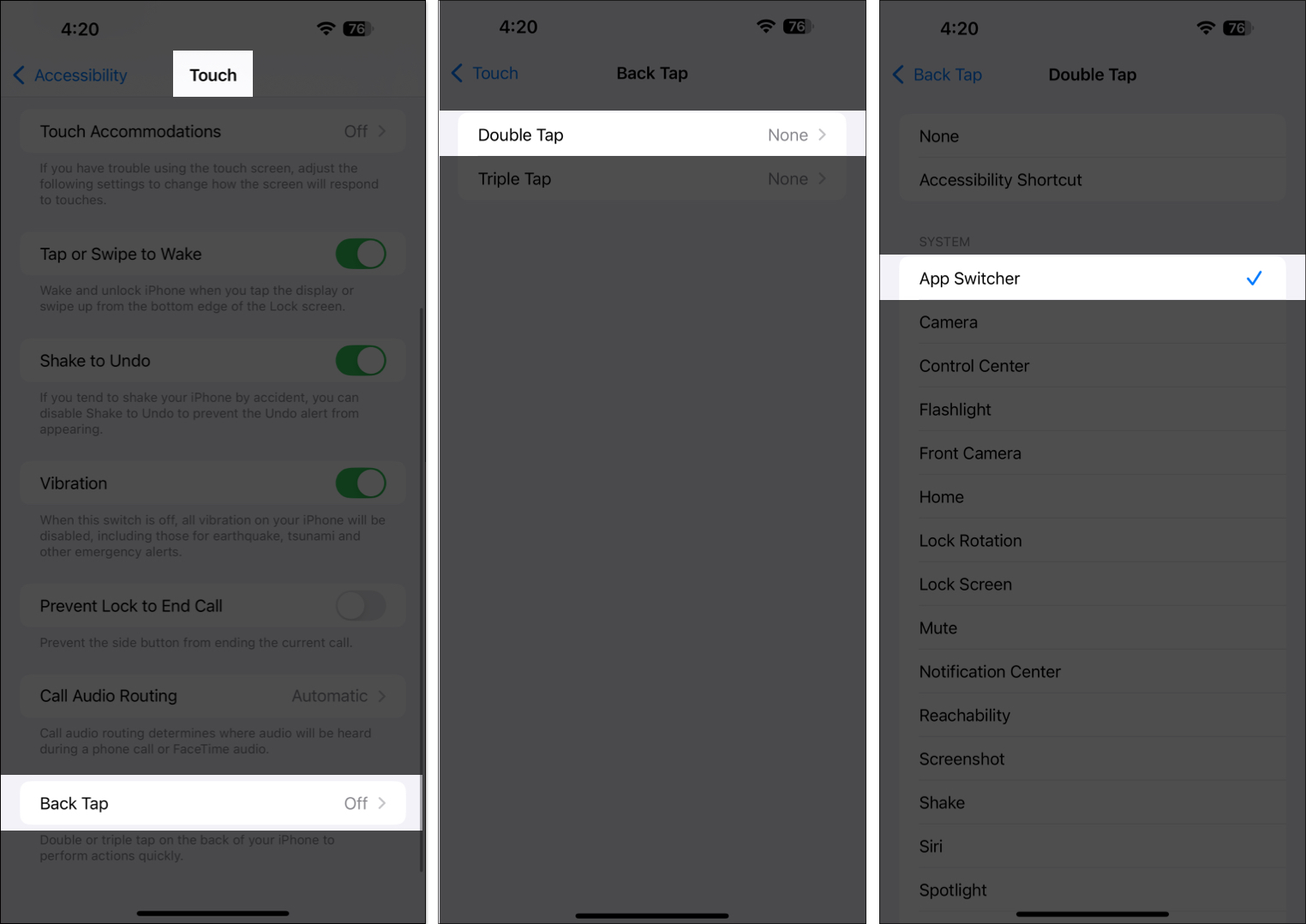
Artık Uygulama Değiştirici’yi başlatmak için iPhone’unuzun arkasına iki kez veya üç kez dokunabilirsiniz. Back Tap hakkındaki ayrıntılı kılavuzumuz bu özellikle çok daha fazlasını yapmanıza yardımcı olacaktır.
5. iPad’de Dock’u kullanma
iPad’e geçtiğinizde uygulamalar arasında geçiş yapmanın ilk yolu Dock’u kullanmaktır. Şuna benziyor:
- Ekranın altından yavaşça yukarı kaydırarak Dock’u açın. (Unutmayın, kaydırma işlemi hızlıysa Dock’u açmak yerine doğrudan uygulamayı kapatabilirsiniz)
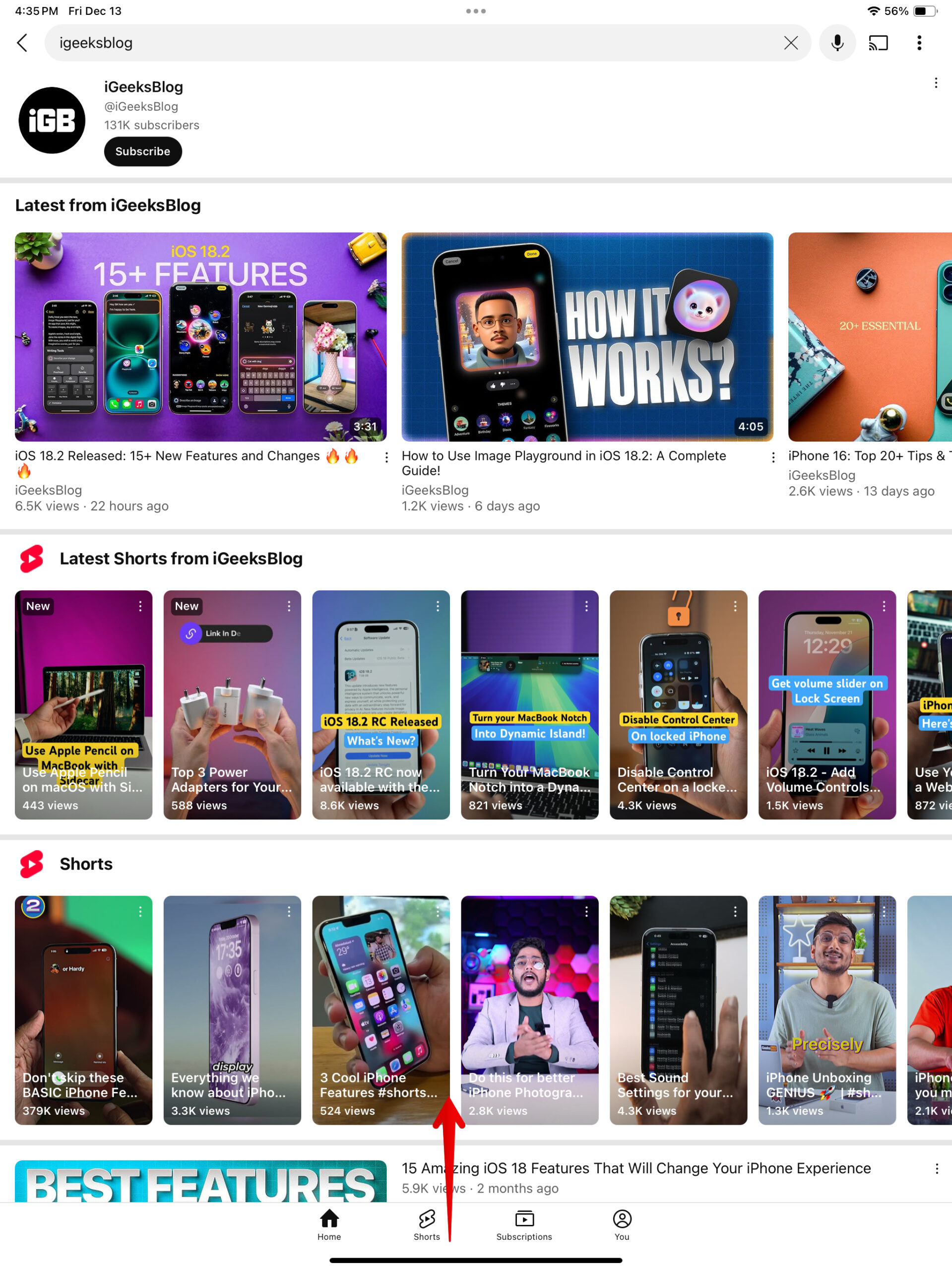
- Dock, favori uygulamalarınızın simgelerini ekranınızın sol tarafında, en son uygulamalarınızın ise sağ tarafında gösterir. Geçiş yapmak istediğiniz uygulama simgesine dokunun.
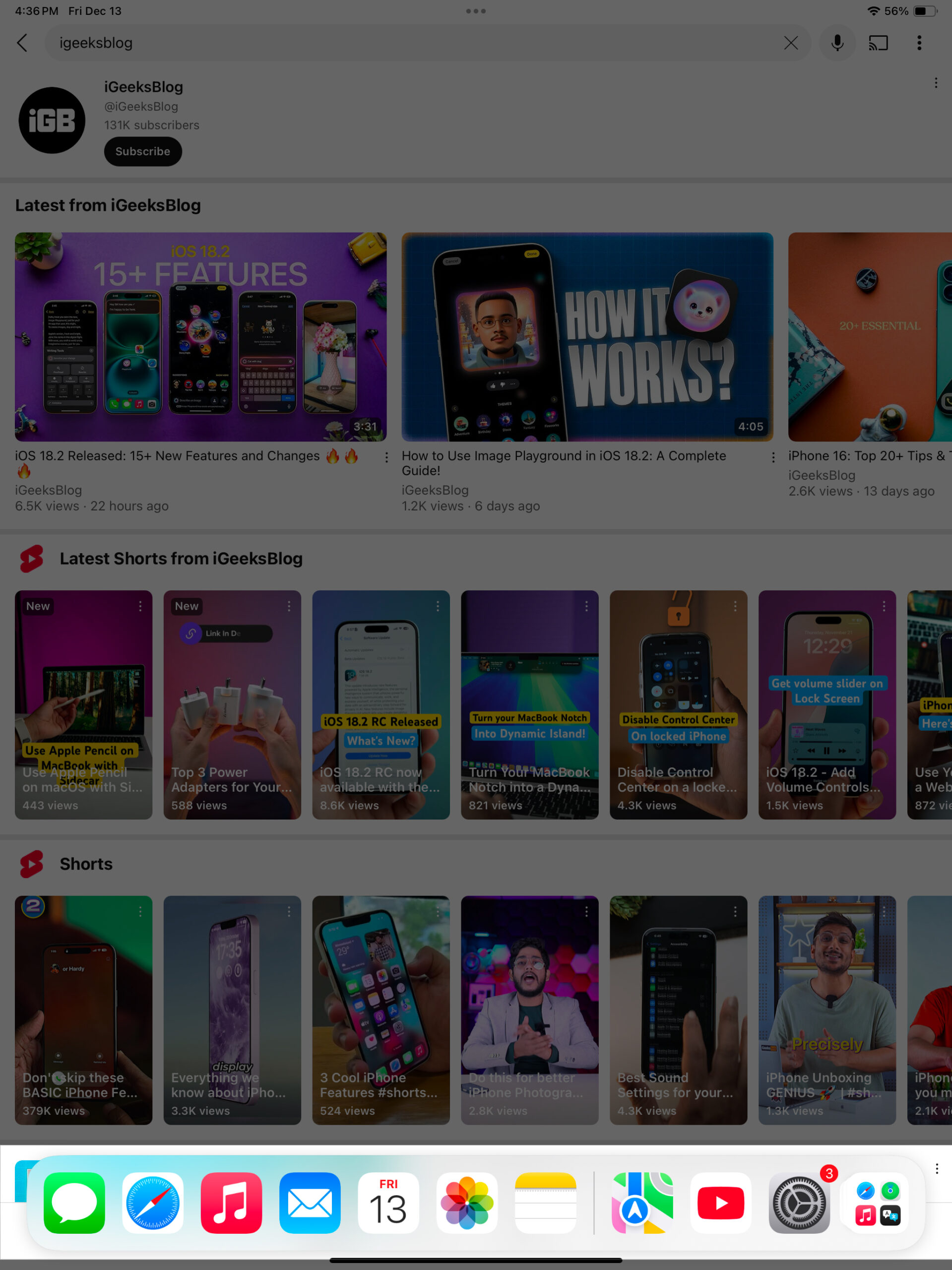
6. iPad’de dört parmak hareketini kullanma
Ayrıca dört parmak hareketini kullanarak iPhone’unuzdaki uygulamalar arasında hızla geçiş yapabilirsiniz. Bitişik uygulamalara gitmek için dört parmağınızı kullanarak iPad ekranında sola veya sağa kaydırmanız yeterlidir.
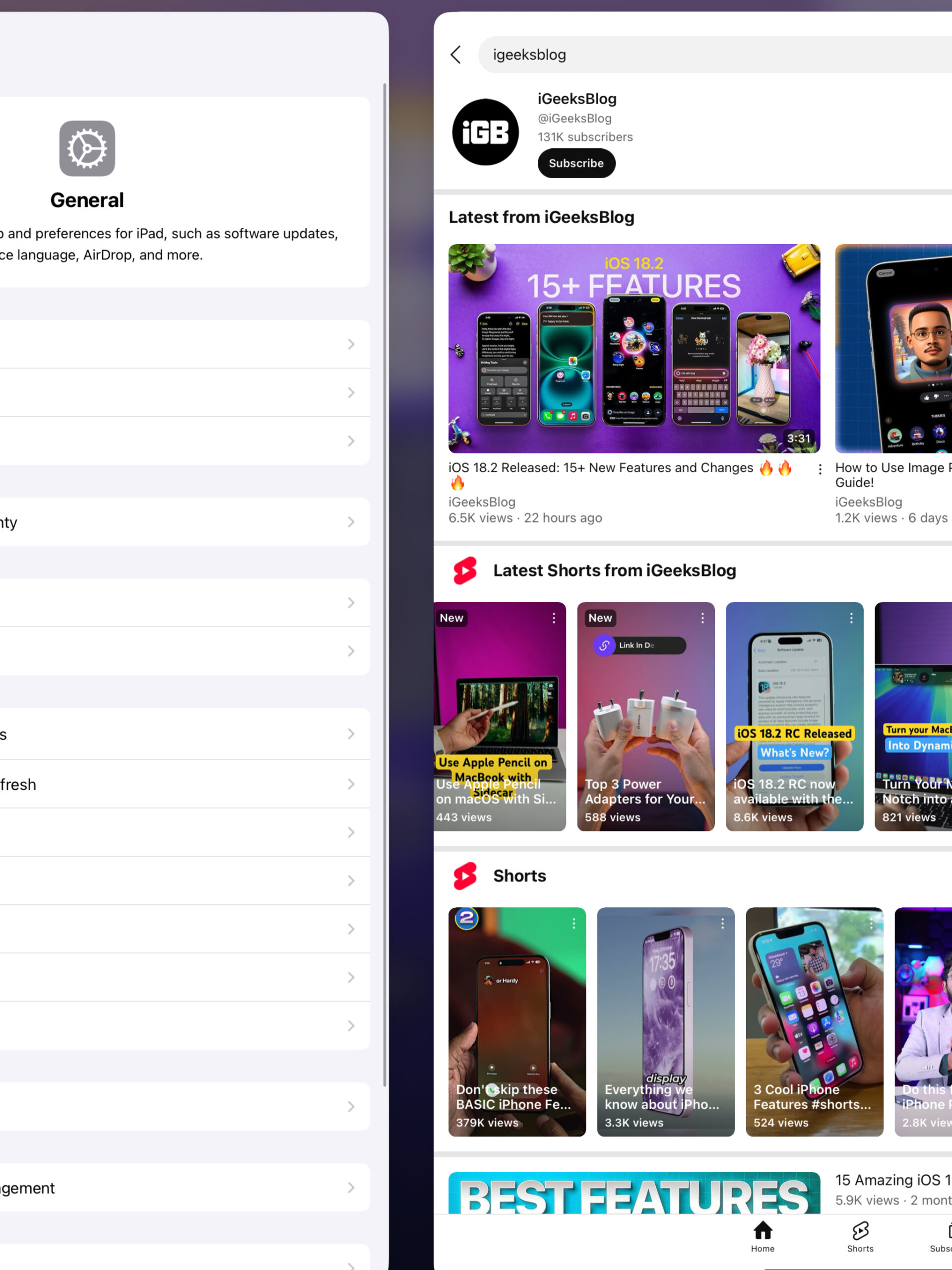
7. Harici klavyeyi kullanma (yalnızca iPad)
Son olarak iPadOS, uygulama değiştirmeyi kolay ve hızlı hale getirmek için iPad’inizde harici bir klavye kullanmanıza olanak tanır.
- iPad’inizde açık olan tüm son uygulamaları görüntülemek için Command+Sekme düğmelerine aynı anda basın. İstediğiniz uygulamayı seçene kadar sekmeye basmaya devam edin ve ardından o uygulamayı açmak için düğmeyi bırakın.
- Alternatif olarak, son uygulamalarınız arasında hızla geçiş yapmak için küre veya Fn+Sol / Sağ Ok tuşlarına basabilirsiniz. iPad’inizde Uygulama Değiştirici’yi açmak için küreye veya Fn+Yukarı Ok tuşlarına da basabilirsiniz.
- Ayrıca Apple Magic Keyboard’u kullanarak uygulamalar arasında geçiş yapmak için hareketleri kullanabilirsiniz. Uygulamaları hızlı bir şekilde değiştirmek için Magic Keyboard’unuzun (veya hareketleri destekleyen izleme dörtgenine sahip başka bir klavyenin) izleme dörtgeninde üç parmağınızla sola veya sağa kaydırın.
Klavyeyle daha fazlasını mı yapmak istiyorsunuz? iPhone / iPad klavye ipuçları ve püf noktaları kılavuzumuza göz atın.
Oturum kapatılıyor…
Uygulamalar arasında geçiş yapmanın etkili yollarını öğrenmek iş verimliliğinizi büyük ölçüde artırabilir. Aralarında hızla geçiş yapmak için kısayolları ve hareketleri kullanabildiğinizde artık uygulamaları sık sık açıp kapatmanıza gerek yok. Bu yöntemleri kullanmaya devam edin; Kesinlikle birkaç gün içinde bu teknikleri kullanarak kas hafızanızı geliştireceksiniz.
SSS
Kesinlikle Uygulama Değiştiriciden uygulamalardan çıkmaya zorlayabilirsiniz. Kapatmak istediğiniz uygulamayı yukarı kaydırmanız yeterli.
Evet yapabilirsin. Hey Siri, söz konusu uygulamayı açmak için “uygulama adını” aç deyin.
Ayrıca şunu okuyun:
- İlk kez iPhone kullanıcıları için 25 Temel ipucu
- iOS 18: iPhone’unuza widget’lar nasıl eklenir ve düzenlenir?
- iPhone veya iPad nasıl yeniden başlatılır (Tüm modeller)