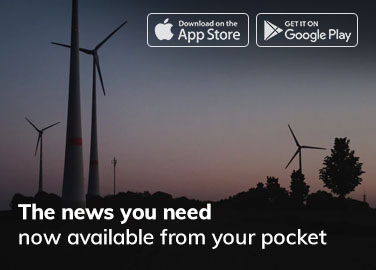Windows 10 işletim sisteminin eski sürümlerinden bir dizi eski özelliği destekler. Bu eski özelliklerden biri ortam değişkenidir.

Ortam değişkenleri, bellek kullanımı açısından son derece küçük bir ayak izi ile Windows’un çalışma şeklini kontrol etmek için kullanışlı bir yol sunar.
Örneğin, yaygın bir ortam değişkenine PATH adı verilir; bu, yürütülebilir bir dosya çağrıldığında Windows’un bakması gereken dizinlerin listesini içeren sıralı bir metin dizesidir.
PATH ortam değişkeni, kullanıcıların bu programların sabit sürücüde nerede yaşadığını bilmek zorunda kalmadan programları hızlı bir şekilde başlatmasına olanak tanır.
Ortam değişkenlerini ayarlamak çok kullanışlıdır ve neyse ki çok basittir. Bu makalede, Windows 10’da ortam değişkenlerinizi nasıl bulacağınızı ve ayarlayacağınızı gözden geçireceğiz.
Windows 10’da Ortam Değişkenlerini Nasıl Ayarlayabilirim?
Windows’ta oturum açtıktan sonra, ekranınızın sol alt köşesindeki Windows düğmesine sağ tıklayın. Bu, Yetkili Kullanıcı Görevleri Menüsünü açacaktır.
Ayarlarınıza bağlı olarak, bu işlem bunun yerine Başlat menüsünü açabilir. Başlat menüsünü açarsa, Yetkili Kullanıcı Görev Menüsünü açmak için klavyenizde “Windows-x” yazın.

Ekranda görüntülenen Yetkili Kullanıcı Görev Menüsünden Sistem’e tıklayın.

Sistem menüsü altında, Gelişmiş Sistem Ayarları’na tıklamanız gerekir.
Burada Gelişmiş Sistem Ayarlarını bulamazsanız, arama kutusuna “gelişmiş sistem ayarları” yazın ve geri getirmek için geri dön düğmesine basın.

Gelişmiş Sistem Ayarları açıldığında, Gelişmiş sekmesine tıklayın, ardından Ortam Değişkenleri için sağ alt tarafa bakın.

Ardından, yeni bir ortam değişkeni oluşturmak için Yeni’ye tıklayın.

Yeni bir değişken adı girmenize ve başlangıç değerini ayarlamanıza izin veren bir iletişim kutusu açılır:
-
New, yeni bir ortam değişkeni ekler.
-
Düzenle, seçtiğiniz ortam değişkenini düzenlemenizi sağlar.
-
Sil, seçilen ortam değişkenini silmenizi sağlar.
Tamam’ı tıklatarak yaptığınız değişiklikleri kaydedin.
PATH Değişkeni Nasıl Bulunur?
Ortam Değişkenleri penceresinin altında, pencerede gösterilen Sistem Değişkenleri bölümünde PATH değişkenini seçin veya vurgulayın.

Sistem Değişkenlerinden PATH değişkenini vurguladıktan sonra Düzenle düğmesine tıklayın.
Bilgisayarınızın yürütülebilir dosyalar için aramasını istediğiniz dizinlerle yol satırlarını ekleyebilir veya değiştirebilirsiniz. Her farklı dizinin noktalı virgülle ayrıldığını göreceksiniz, örneğin:
C:Program Files;C:Winnt;C:WinntSystem32
Sistem Değişkenleri bölümünde Düzenle’ye tıklayarak inceleyebileceğiniz başka ortam değişkenleri de bulunmaktadır.
Aynı şekilde PATH, HOME ve USER PROFILE, HOME ve APP DATA, TERM, PS1, MAIL, TEMP vb. gibi farklı ortam değişkenleri de vardır. Bu Windows ortam değişkenleri çok kullanışlıdır ve komut satırında olduğu kadar komut dosyalarında da kullanılabilir.
Komut satırından bahsetmişken, yeni bir PowerShell penceresi açıp aşağıdakileri girerek değişikliklerinizi test edebilirsiniz:$env:PATH
Sıkça Sorulan Sorular
İşte sizin için Ortam Değişkenleri hakkında biraz daha bilgi:
Windows 10’da Ortam Değişkenlerini Nasıl Bulabilirim?
Windows 10’da ortam değişkenlerini bulmak için, sistemin gelişmiş ayarlarında saklanan ortam değişkeni bilgilerini bulmak için yukarıda açıklanan adımları takip edebilirsiniz.
Alternatif olarak, yalnızca değişkenlerin ne olduğunu görmeniz gerekiyorsa ancak bunları değiştirmeniz gerekmiyorsa, Ctrl-Esc tuşlarına basarak ve komut kutusuna “cmd” yazarak bir komut satırı arabirimi açabilir ve ardından “set” yazabilirsiniz. komut penceresinde. Bu, sisteminizde ayarlanan tüm ortam değişkenlerini yazdırır.
Ortam Değişkenlerini neden düzenleyemiyorum?
Bu değişkenleri ayarlayamamanızın birkaç nedeni olabilir. Sorunlarınızdan ilki, Yönetici haklarına sahip olmamanız olabilir. Bu işlevi ayarlamak veya düzenlemek için sistemin Yöneticisi olmanız gerekir.
Yöneticiyseniz ancak düzenleme işlevi griyse, Başlat menüsünden Kontrol Paneline erişerek Ortam Değişkenlerine erişmeyi deneyin. ‘Gelişmiş Sistem Ayarları’nı ve ardından ‘Ortam Değişkenleri’ni tıklayın.
Son düşünceler
Windows 10 ortam değişkenleri, Windows cihazınızın kontrolünü son derece kolay hale getirir ve daha verimli çalışmasını sağlar.
Windows 10’da ortam değişkenlerini bulmak ve ayarlamak için, başlamak için bu makalede belirtilen basit adımları izleyin.