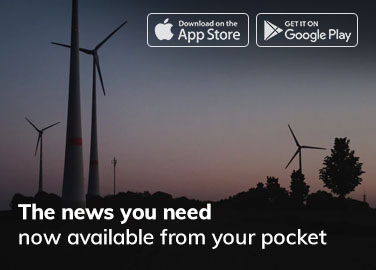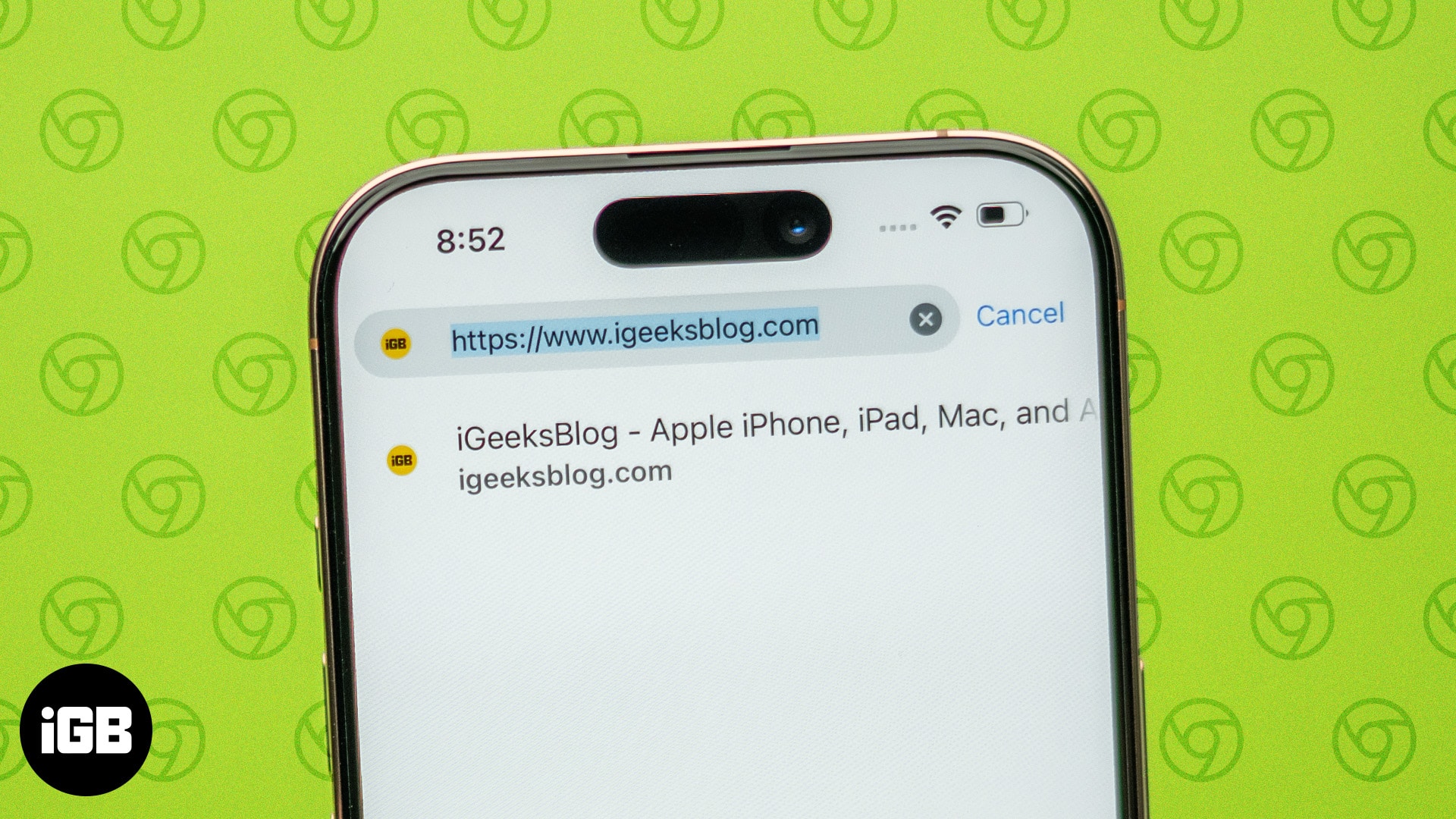
iPhone’unuzda bir bağlantıyı anonim olarak açmak mı istiyorsunuz? iOS için Chrome, herhangi bir harici bağlantıyı gizli modda açmanıza olanak tanır. Üstelik Chrome’u Safari’ye tercih ediyorsanız tüm bağlantılarınızı otomatik olarak Chrome’da açmak isteyebilirsiniz.
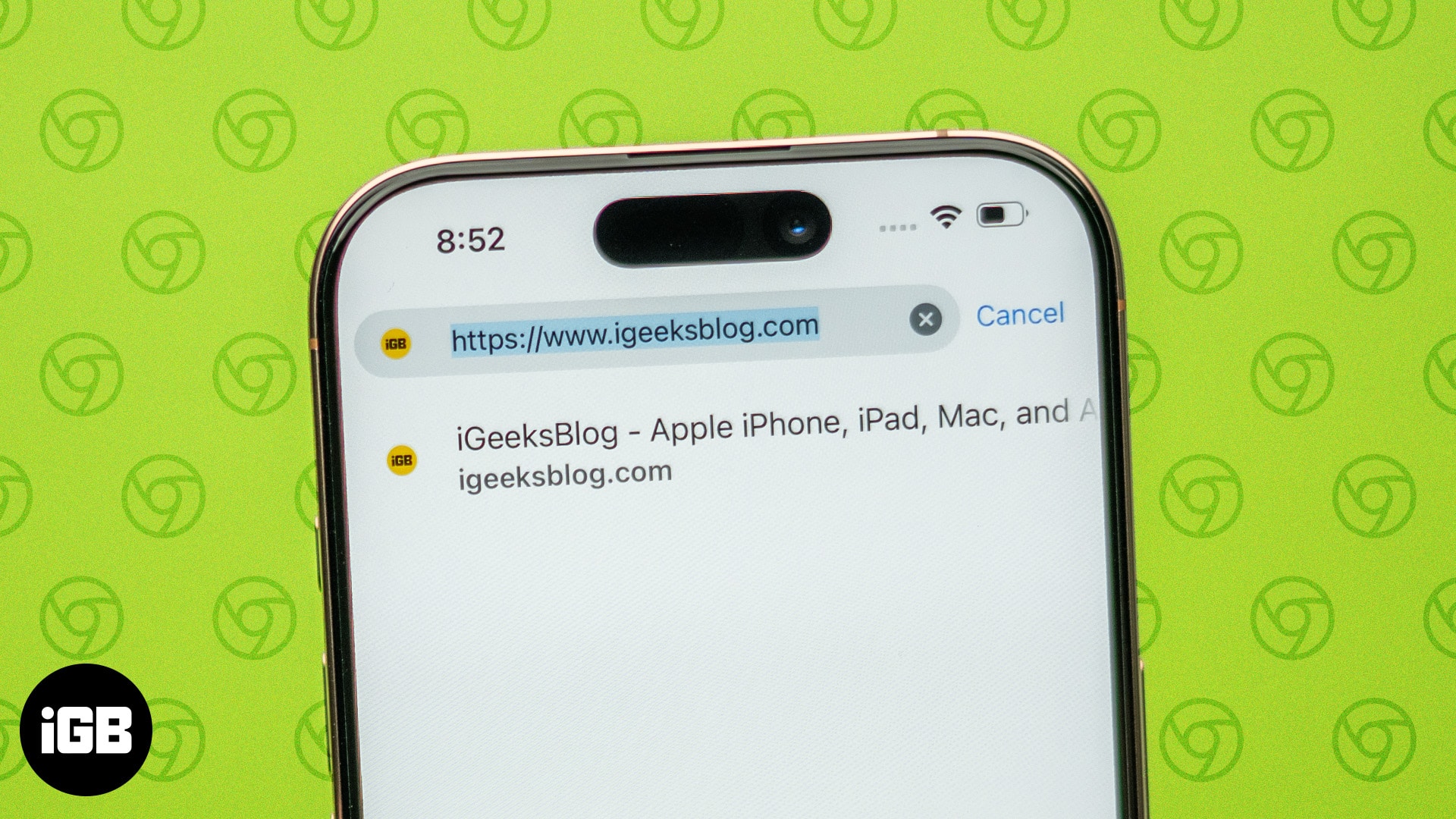
Safari varsayılan tarayıcı olsa da, bağlantıların bir iPhone’da Chrome’da açılmasını sağlamanın birkaç yolunu buldum. Bu kılavuzda, üç yöntemi kullanarak iPhone’unuzun Chrome’daki bağlantılarını nasıl açacağınızı göstereceğim.
iPhone’da bağlantıları açmak için neden Chrome’u varsayılan yapmalısınız?
iPhone’daki bağlantılar için Chrome’u varsayılan tarayıcı olarak ayarlamanın çeşitli avantajları vardır:
- Platformlar arası senkronizasyon: Chrome, tarama verilerinizi tüm cihazlarınızda senkronize eder. Dolayısıyla, iPhone’unuzda gezinmeye başlarsanız masaüstünüzden, Android cihazınızdan ve hatta iPad’inizden devam edebilirsiniz. Açmış olduğunuz linke her yerden ulaşılabilir olacaktır.
- Aşinalık: Daha önce Chrome’u kullandıysanız, oradaki bağlantıları açmak tutarlı bir göz atma deneyimi sağlar. Hatta bağlantıyı yer işaretleri klasörünüze kaydedebilir veya tercih ettiğiniz uzantıları kullanabilirsiniz.
- Google hizmetleri: Gmail, Google Drive ve daha fazlası gibi hizmetleri yoğun bir şekilde kullanıyorsanız, bağlantıların Chrome’da açık olmasını sağlamak işinizi kolaylaştırır. Chrome, Google ürünleri için optimize edilmiş olup gezinmeyi daha hızlı ve daha basit hale getirir.
- Artan üretkenlik: Chrome’un sekme yönetimi özellikleri, tarama deneyiminizin daha iyi organize edilmesine olanak tanır. Çeşitli sekmeleri daha sonra kullanmak üzere kaydedebilir, sekmeleri ızgara sisteminde görüntüleyebilir ve hatta sekmeler için paylaşılabilir QR kodları oluşturabilirsiniz.
- Geliştirilmiş güvenlik: Chrome, sizi kötü amaçlı sitelerden koruyan Google Güvenli Tarama gibi yerleşik güvenlik özellikleri içerir. Ayrıca harici URL’leri açmak için gizli mod uygulanabilir. Bunu daha sonra yazıda tartışacağız.
Bir iPhone’da Chrome’daki bağlantılar otomatik olarak nasıl açılır?
Artık bağlantıların Chrome’da otomatik olarak açılmasını sağlamanın neden yararlı olduğunu bildiğinize göre, bağlantıların iPhone’unuzdaki Chrome’da açılmasını sağlamak için kullanabileceğiniz üç yöntemi aşağıda bulabilirsiniz.
Yöntem 1: Chrome’u varsayılan tarayıcı olarak ayarlayın
Bağlantıları iPhone’unuzdaki Chrome’da otomatik olarak açmanın en kolay yollarından biri, Chrome’u varsayılan tarayıcınız olarak ayarlamaktır. Herhangi bir uygulamadaki bir bağlantıya tıkladığınızda, bağlantının Safari yerine Chrome’da açılmasını sağlar. Bu prosedür hızlıdır, etkilidir ve her uygulama için ayarları yapılandırma ihtiyacını ortadan kaldırır.
Aşağıda bir iPhone’da Google Chrome’u varsayılan tarayıcı yapma adımları verilmiştir:
- Henüz yapmadıysanız Chrome’u App Store’dan indirip yükleyin.
- Ayarlar uygulamasını açın ve alttaki Uygulamalar’a dokunun.
- Uygulama listesinden Chrome’u seçin.
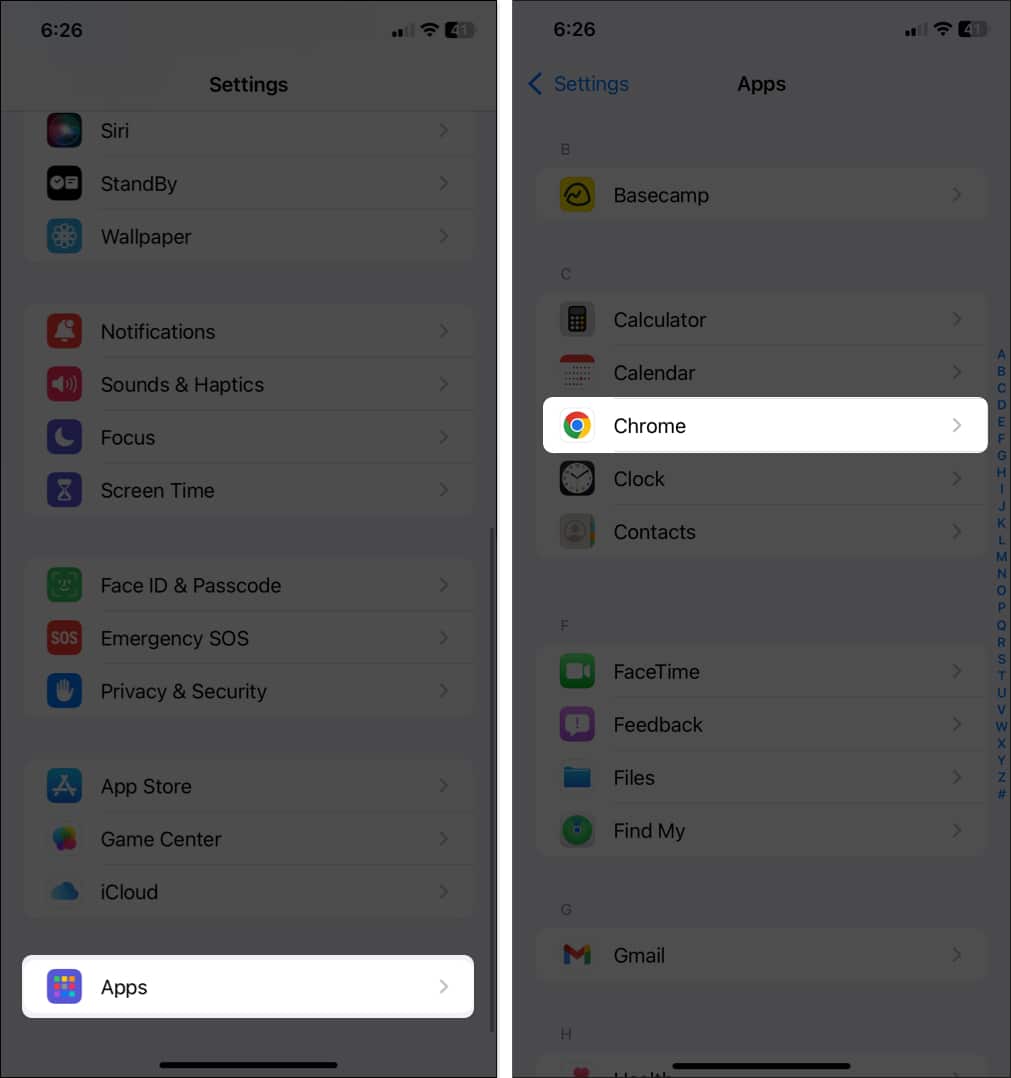
- Varsayılan Tarayıcı Uygulaması’na dokunun ve Chrome’u seçin.

Artık mesajlarınızdaki, e-postalarınızdaki veya diğer uygulamalarınızdaki bir bağlantıya tıkladığınızda, bağlantı doğrudan Chrome’da açılacak.
Daha önce de belirttiğim gibi, bağlantıları iPhone’unuzun Chrome uygulamasında anonim olarak açabilirsiniz. Bu, göz atma etkinliğinizin kaydedilmemesini ve Chrome’un bu bağlantıya ait çerezleri ve site verilerini kaydetmemesini sağlar. Bunu yapmak için
- Chrome’u başlatın ve sağ alt köşedeki üç nokta simgesine dokunun.
- Araç çubuğunda sola kaydırın ve Ayarlar’ı seçin.
- Burada Gizlilik ve Güvenlik’e dokunun.

- Diğer Uygulamalardan Bağlantıları Gizli Modda Açmak İçin Sor seçeneğini açın.
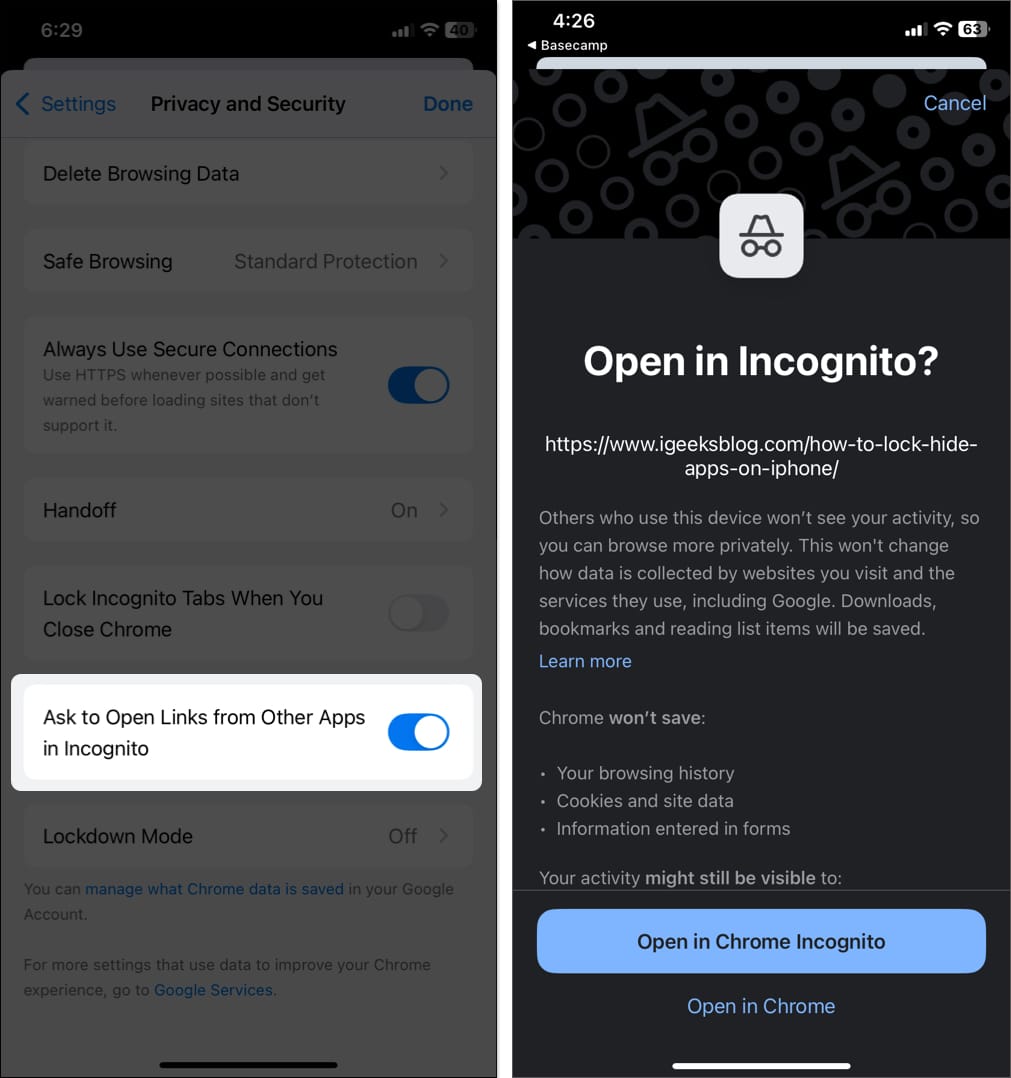
Bunu etkinleştirdikten sonra herhangi bir uygulamadaki bir bağlantıya dokunduğunuzda size bir açılır pencere gösterilir. URL’yi ziyaret etmek için Chrome Gizli Modunda Aç’a dokunun.
Yöntem 2: Chrome’u belirli uygulamalar için varsayılan tarayıcı olarak ayarlayın
Telegram, Gmail ve Google Drive gibi bazı uygulamalar size bağlantılarını hangi tarayıcının açacağını seçme seçeneği sunar. Belirli uygulamaların Chrome’daki bağlantıları açmasını istediğinizde ancak iPhone’unuzun varsayılan tarayıcısını değiştirmek istemediğinizde bu özellik yararlı olur. Örneğin, normal bir Gmail kullanıcısıysanız ancak diğer her şey için Safari’yi istiyorsanız, bu yöntem her iki seçeneğe de sahip olmanızı sağlar.
- Uygulama içi tarayıcısını değiştirmek istediğiniz uygulamayı açın. Burada Gmail için adımları gösteriyorum.
- Uygulamanın ayarlarına gidin. Gmail için sol üst köşedeki üç çizgi simgesine dokunun ve Ayarlar’ı seçin.
- Varsayılan uygulamalar’a dokunun.
- Tarayıcı listesinden Chrome’u seçin.
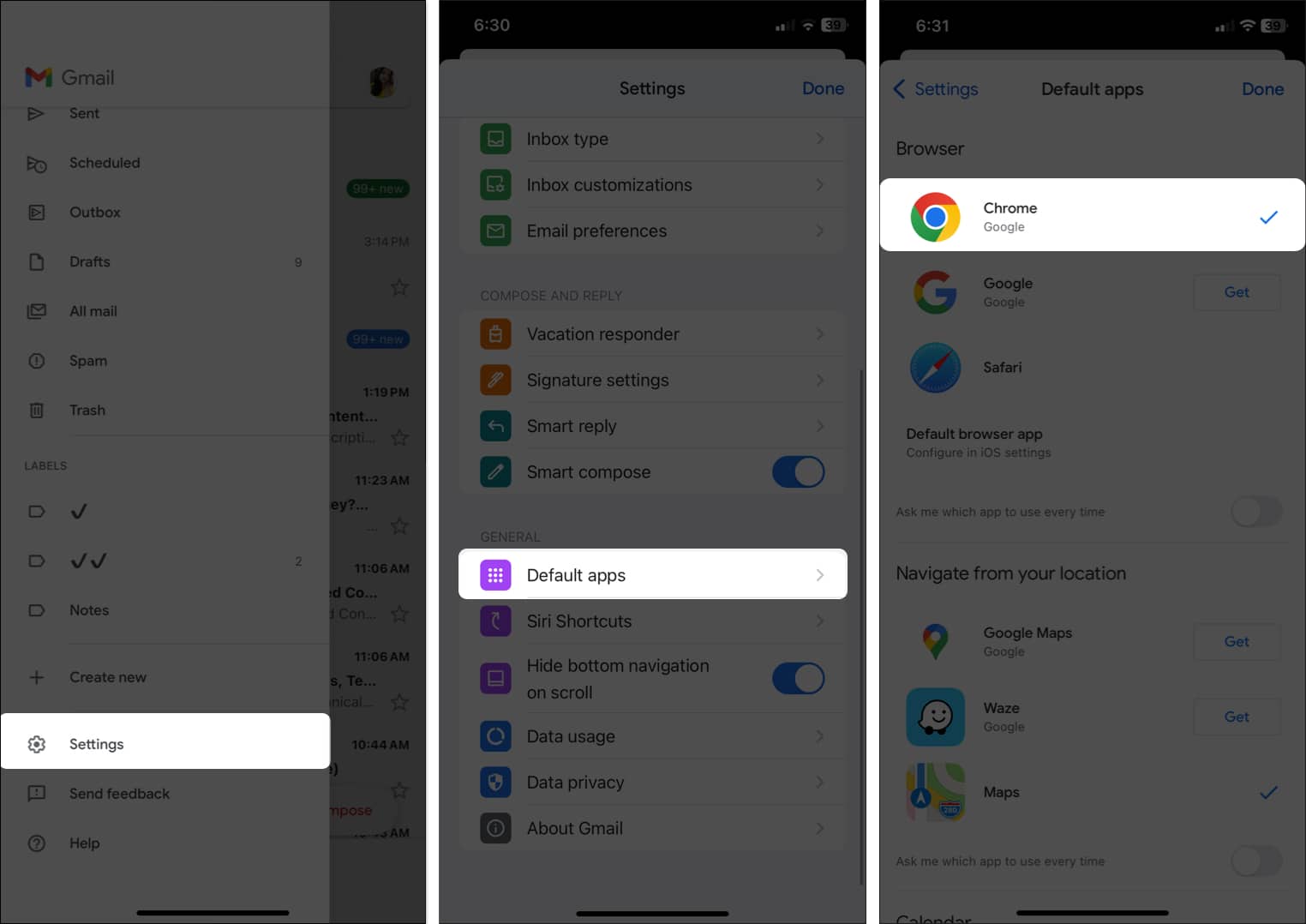
Artık bu uygulamada tıkladığınız herhangi bir bağlantı Chrome’da açılacaktır. Telegram veya Google Drive gibi diğer uygulamalar da Ayarlar menülerinde benzer seçenekler sunar. Telegram’da Ayarlar → Veri ve Depolama → Bağlantıları Aç’a gidin ve Chrome’u seçin.
Yöntem 3: Bağlantıları Chrome’da açmak için bir iOS kısayolu kullanın
Daha fazla esneklik istiyorsanız veya Chrome’u varsayılan tarayıcı olarak ayarlamanın bir seçenek olmadığı uygulamalar varsa, Kısayollar uygulamasını kullanmak, tüm bağlantılarınızın Chrome’da açılmasını sağlamak için başka bir etkili geçici çözümdür. Bu şekilde görevi basitleştirebilir ve hatta Chrome’daki herhangi bir bağlantıyı açan bir Ana Ekran simgesi bile yerleştirebilirsiniz.
- Ziyaret edin Chrome’da aç kısayolu seçin ve Kısayol Al’a dokunun.
- Sizi Kısayollar uygulamasına yönlendirecektir. Kısayol Ekle düğmesine dokunun.
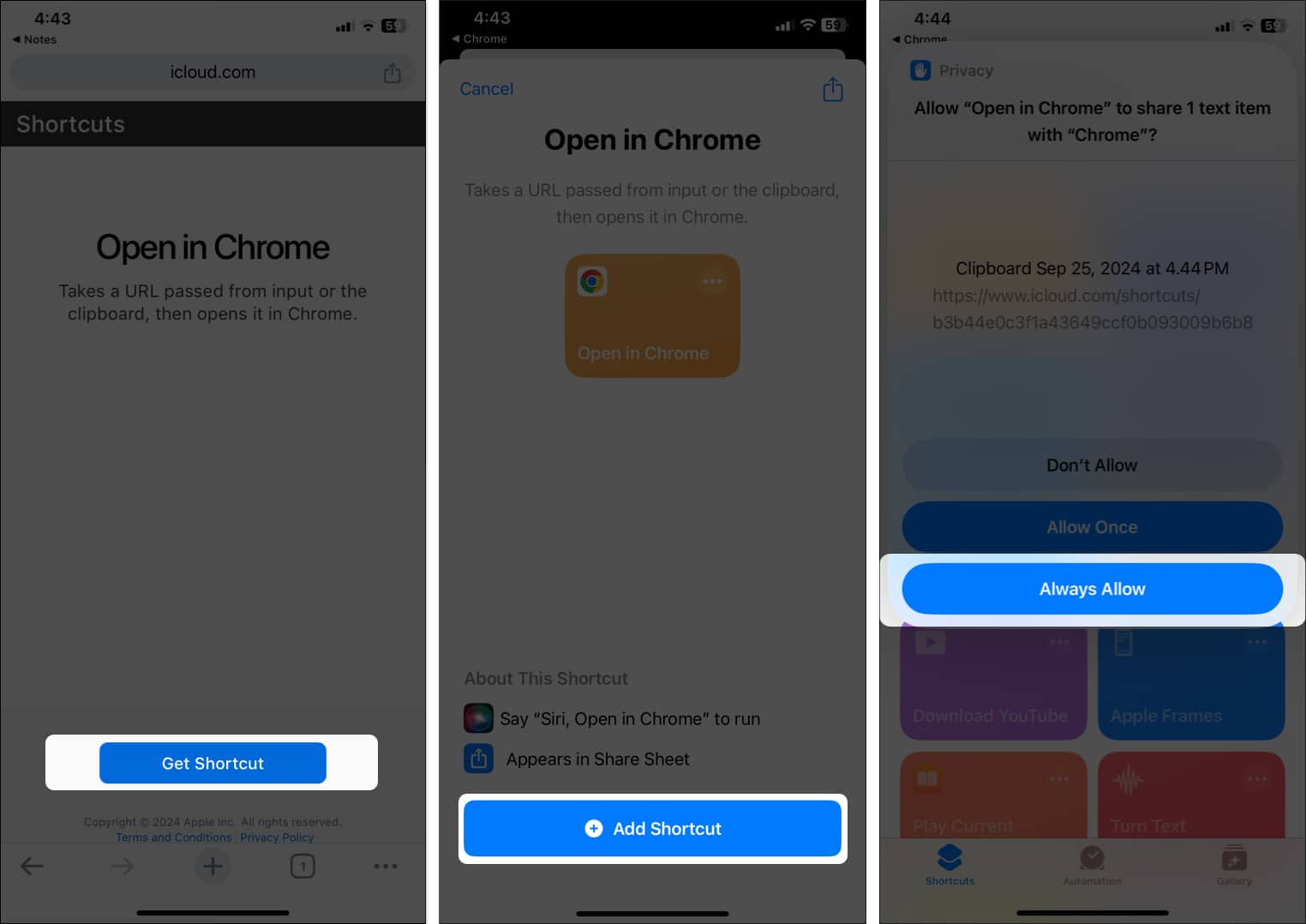
Artık bir bağlantıyı her kopyaladığınızda, bağlantıyı doğrudan Chrome’da açmak için kısayolu tetikleyebilirsiniz. URL’ye panonuzdan erişecektir. İlk kez Her Zaman İzin Ver’e dokunarak panonuza erişim izni verin.
Hızlı erişim için Siri’den bu bağlantıyı Chrome’da açmasını veya bu kısayolu Ana Ekranınıza eklemesini isteyin. Kısayollar uygulamasını başlatmanız, Chrome’da Aç kısayol kutucuğuna dokunup basılı tutmanız, Paylaş’ı seçmeniz ve Ana Ekrana Ekle’ye basmanız yeterlidir. Kopyaladığınız URL’yi tek bir dokunuşla ziyaret etmenize olanak tanır.
Oturum kapatılıyor…
Apple doğal olarak Safari’yi tercih etse de, birkaç basit ayarlamayla Chrome’u iPhone’unuzda tercih ettiğiniz tarayıcı haline getirmek mümkün. İster varsayılan tarayıcınız olarak ayarlamayı, ister belirli uygulamalar için kullanmayı, ister bir kısayol ayarlamayı seçin, bağlantılarınızın Chrome’da açılmasını sağlamak kolaydır.
Hangi yöntemi tercih edersiniz? Yorumlar bölümünde bize bildirin!
SSS
Chrome’da bir bağlantının açılmasını birçok faktör etkileyebilir: eski web tasarımı, içeriğin belirli tarayıcılar için kısıtlanması veya komut dosyasının yüklenmesindeki hatalar. Ayrıca site herhangi bir nedenle mobil cihazları desteklemiyorsa veya Safari’ye özel hazırlanmışsa bu durumda böyle bir site Chrome’da da açılmayacaktır.
Bunun nedeni, bazı uygulamaların veya bağlantıların, özellikle de Safari’de başlatılacak şekilde tasarlanmış olanların yapılandırılmış tarayıcı ayarlarına uymaması olabilir. Örneğin, belirli uygulama içi tarayıcılar güvenlik veya performans nedeniyle Safari’yi kullanmaya devam edecektir.
Bir bağlantıyı doğrudan YouTube veya Instagram gibi bir uygulamada açmak için ilgili uygulamanın kurulu olduğundan emin olabilirsiniz. Uygulamayı edindiğinizde, iPhone’unuz sizden bağlantıyı tarayıcı yerine uygulamada açmanızı isteyecektir. Diğer bir yöntem ise bağlantıya uzun basmak, Paylaşım Sayfasını açmak ve uygulamayı seçmektir.
Hala varsayılan tarayıcı olarak Safari kullanıyorsanız ancak Chrome’da belirli bir bağlantıyı açmak istiyorsanız bağlantıyı kopyalayıp Chrome’un adres çubuğuna yapıştırabilirsiniz. Veya Chrome’da Aç kısayolunu yapılandırdıysanız URL’yi manuel olarak açmak için bunu kullanın.
Ayrıca şunu okuyun:
- iPhone’da Özel Taramayı Kapatın: Safari ve Chrome için bir kılavuz
- iPhone’da masaüstü sitesi nasıl talep edilir (Safari ve Chrome)
- iPhone ve iPad’de Chrome geçmişini ve önbelleğini temizleme